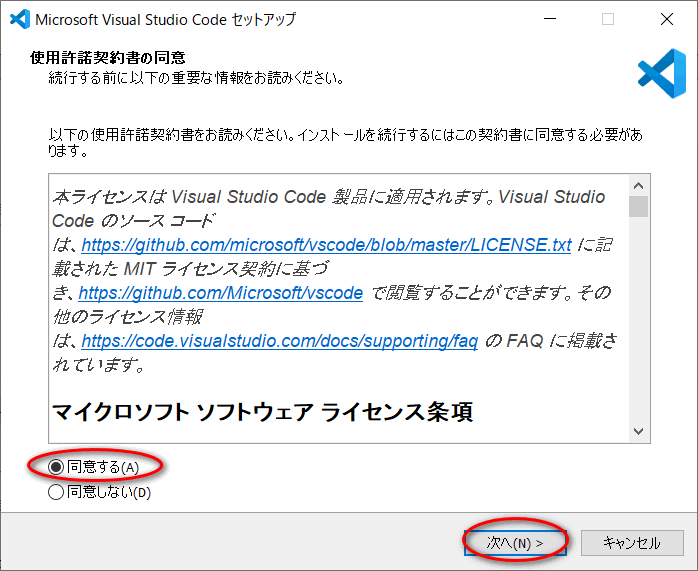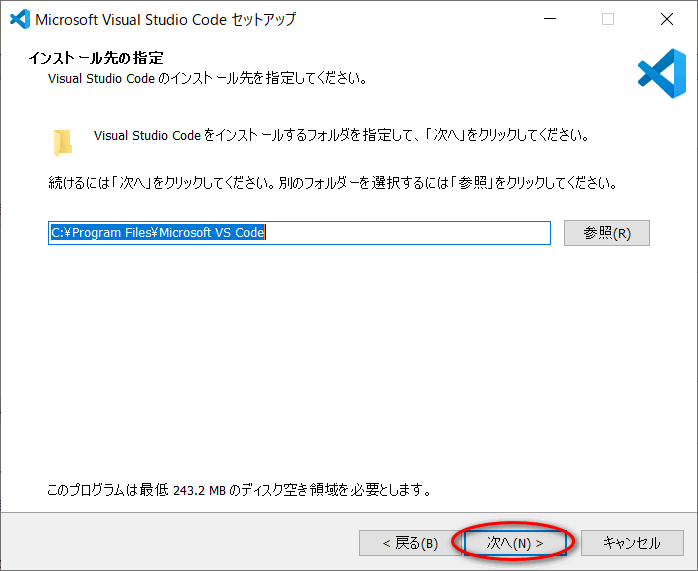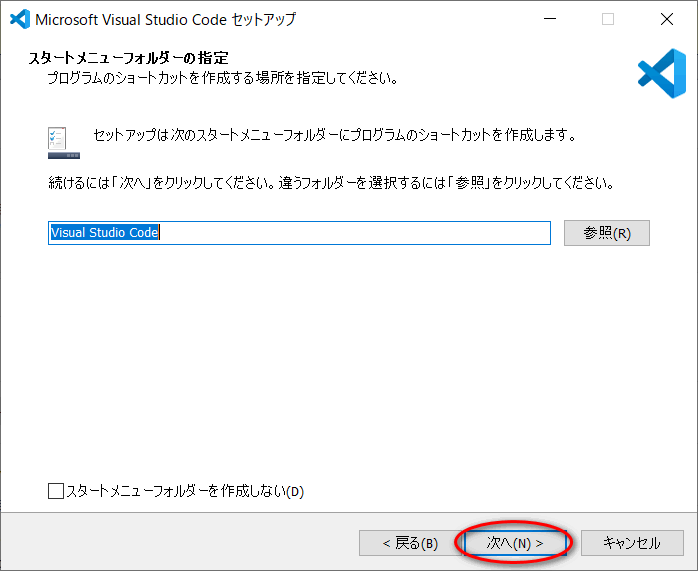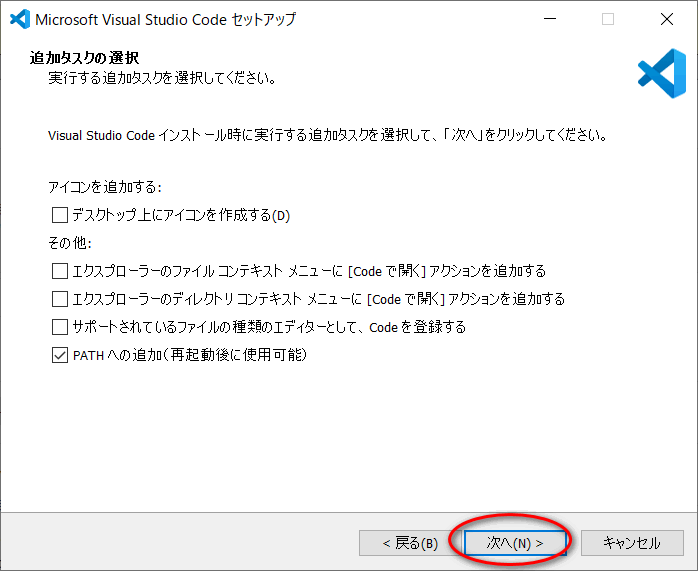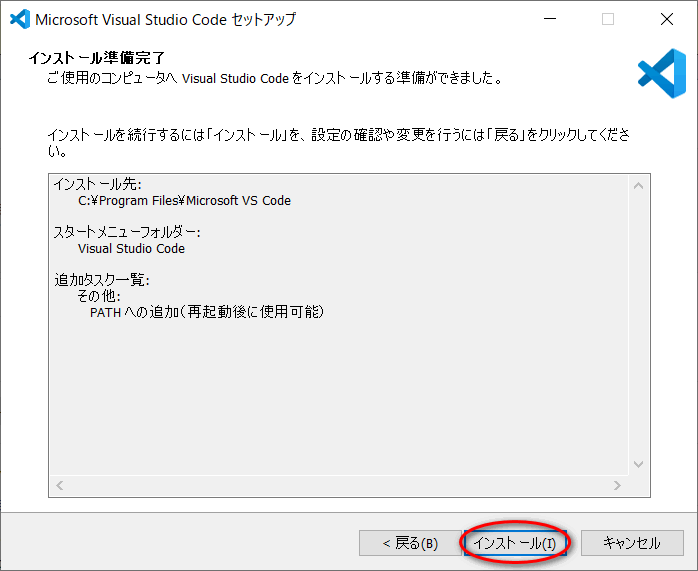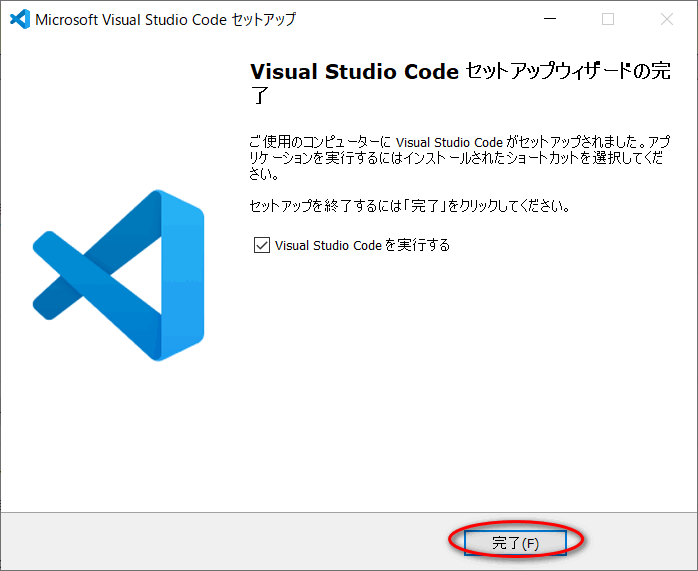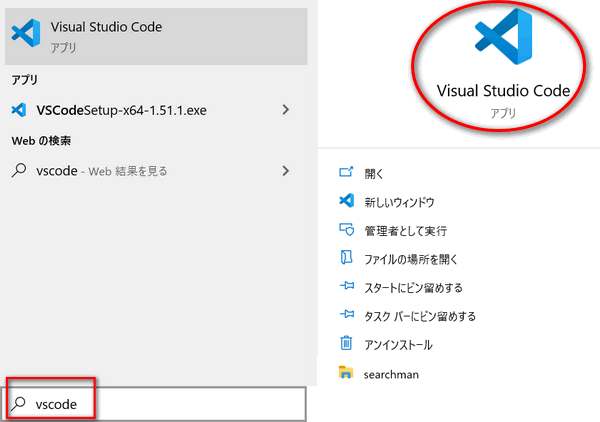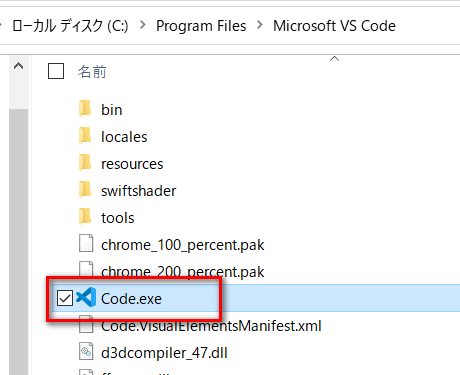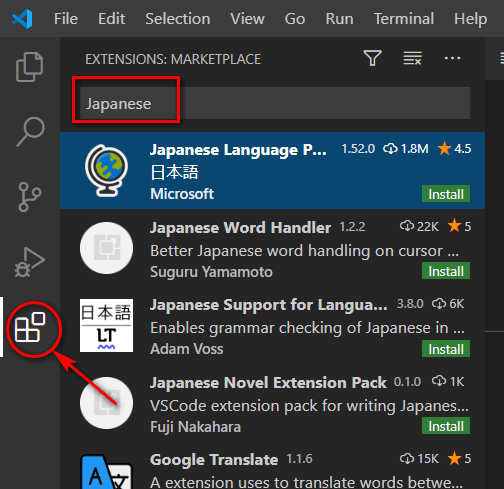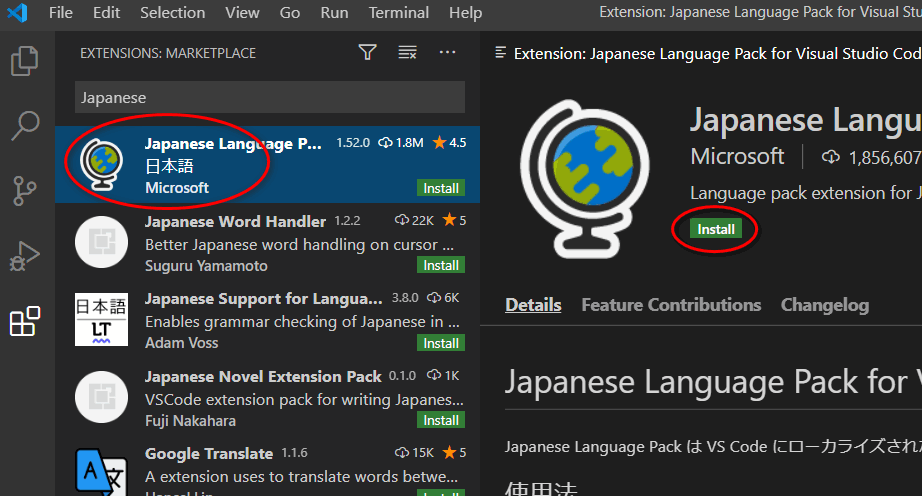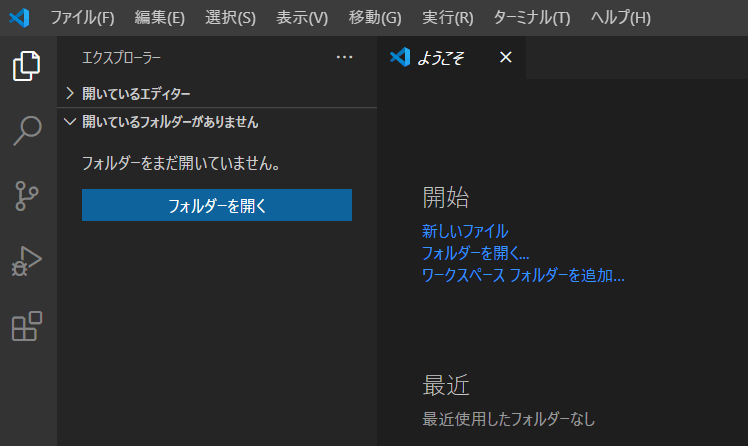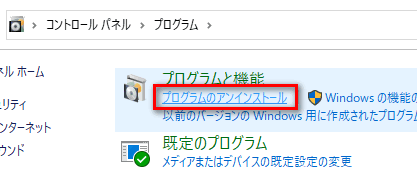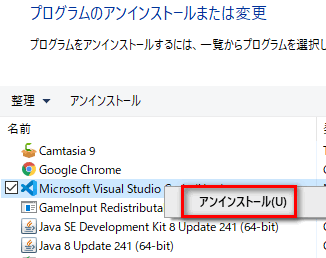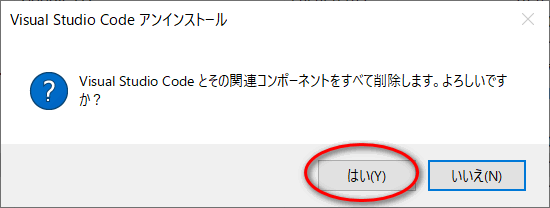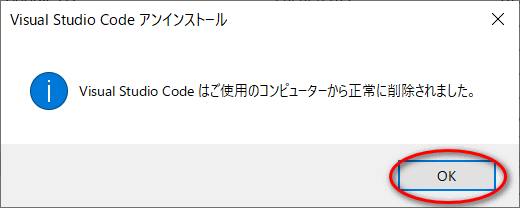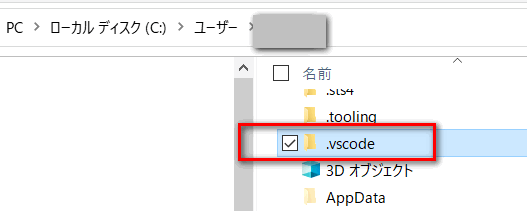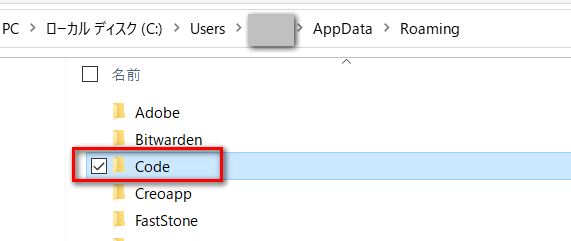VSCodeのインストール
Visual Studio Codeのインストール
Visual Studio Codeは、Microsoft社が提供するテキストエディタです。
(テキストファイルを操作するソフトウェア)
フリーです。
一般的には、略してVSCodeと呼ばれています。
サーチマン的には、html,css,JavaScript、
いわゆるWeb画面周りは、このソフト1本でOKです。
実は、メルマガ作成もこのソフトで作成し、管理しています。
そんなVSCodeをインストールしてみましょう。
VSCodeのダウンロード
基本的には、以下のサイトからダウンロードします。
Microsoft VSCodeのサイト
(https://code.visualstudio.com/download)
しかし、英語のページで混乱する感じなら、私が既に入手した
VSCodeのダウンロードページをご利用ください。
上記ページからは、以下のVSCodeファイルが入手できます。
VSCodeUserSetup-x64-1.71.0.exe
(Windows用)
VSCode-darwin-universal.zip
(Mac用)
上記のバージョンでインストールすれば、
最新版とずれていたとしても、
自動アップデートが走りますので、
とにもかくにも、VSCOdeをインストールすればOKです。
※注意:以下Macの方へ
Macの方へ
以下は、Windows用の説明です。
Macの方は、VSCode-darwin-universal.zipを解凍して、
アプリケーションフォルダに入れましょう。それでインストール完了です。
インストールが完了したら、日本語拡張機能の設定へ。
VSCodeのインストール
VSCodeのインストールです。
VSCodeUserSetup-x64-1.71.0.exeをダブルクリック。
デバイスに変更を許可しますか?と出た場合は、はい。
使用許諾の合意に同意するにチェックして、次へ。
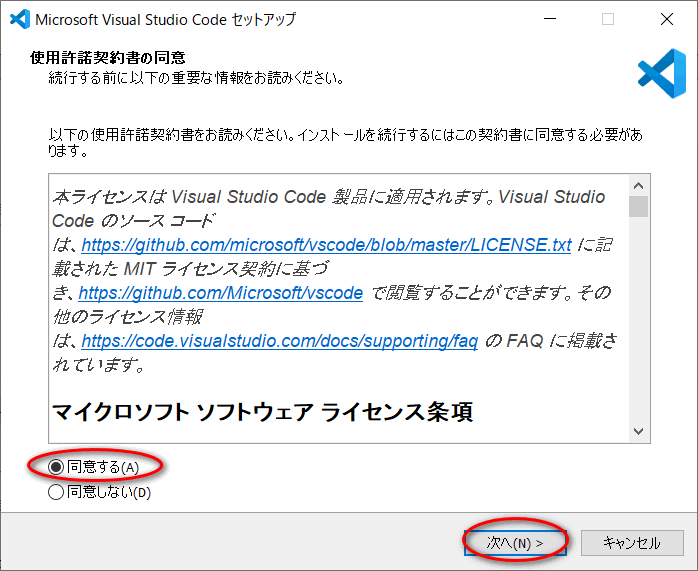
インストール先を確認して、次へ。
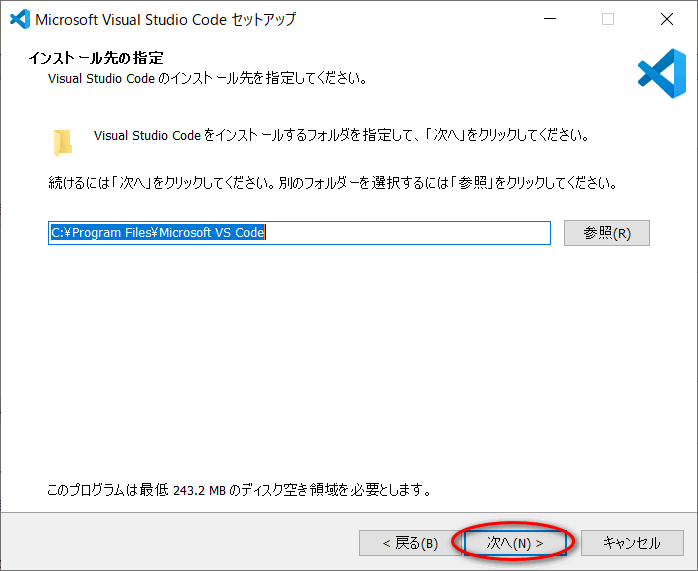
スタートメニューの指定です。次へ。
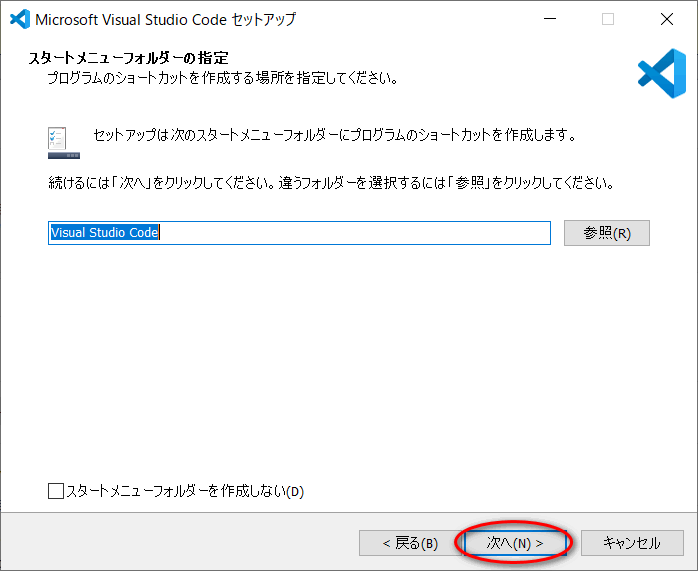
追加タスクはデフォルトでOKでしょう。次へ。
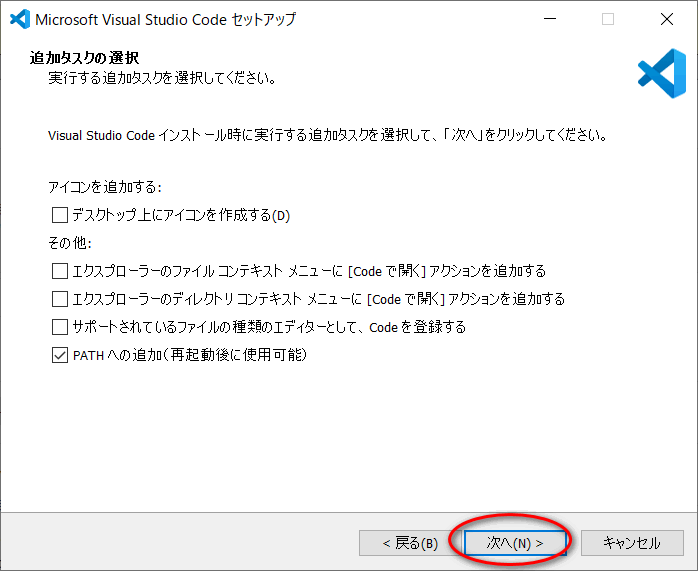
インストールです。
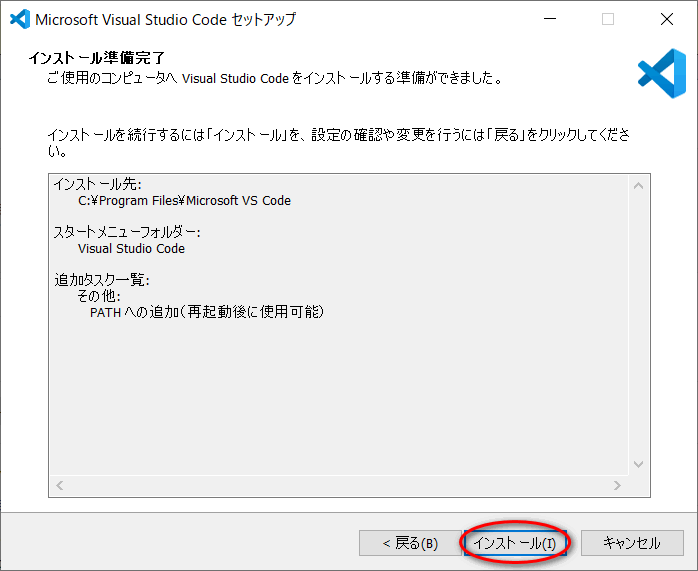
VSCode(Visual Studio Code)インストールが完了しました。
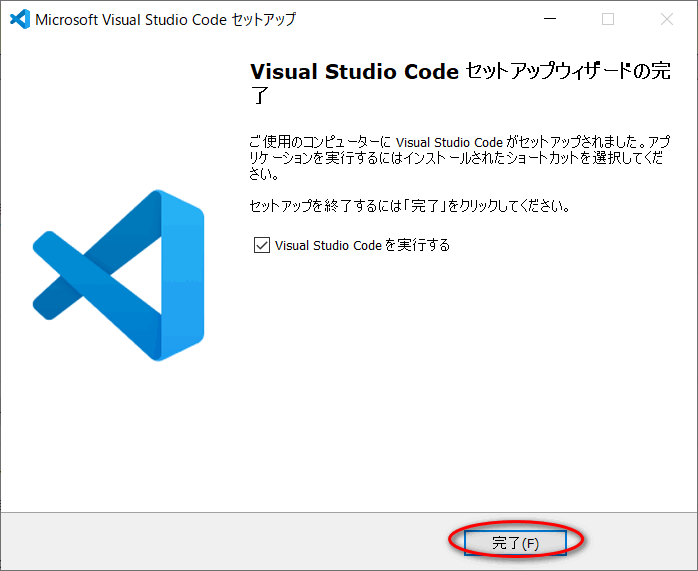
完了と同時に起動しますね。
VSCodeの起動
VSCodeの起動です。
Windowsの検索窓から、VSCodeを検索して、ダブルクリック。
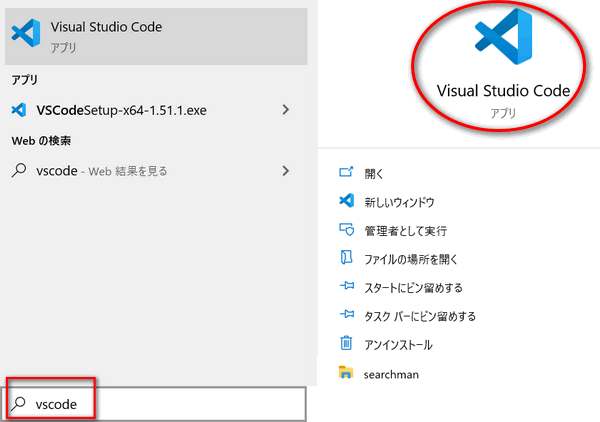
「VSCode」のインストールフォルダから、exeファイルをダブルクリック。
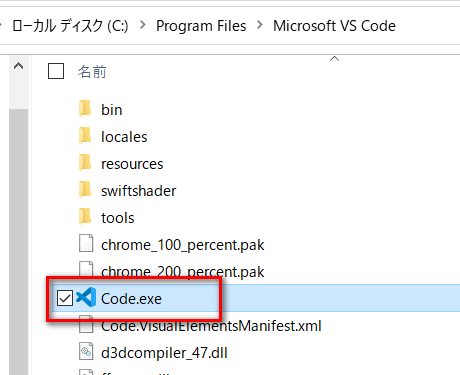
一般のアプリと同様です。
VSCodeの日本語拡張機能
VSCodeは、拡張機能が沢山あります。
まずは、必須の日本語拡張機能を入れておきましょう。
[VSCode]起動後、拡張ボタンをクリック。
入力窓にJapaneseを入れます。
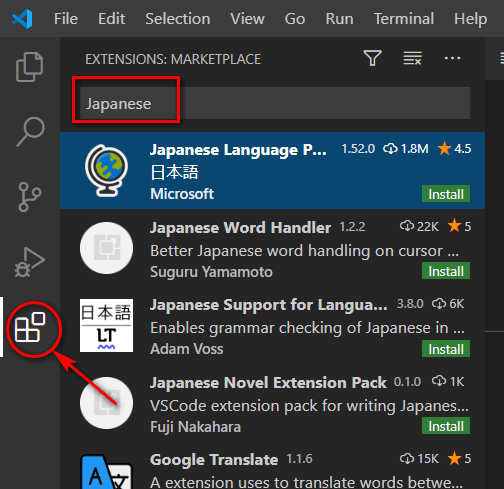
日本語拡張機能を選択して、[install]をクリック。
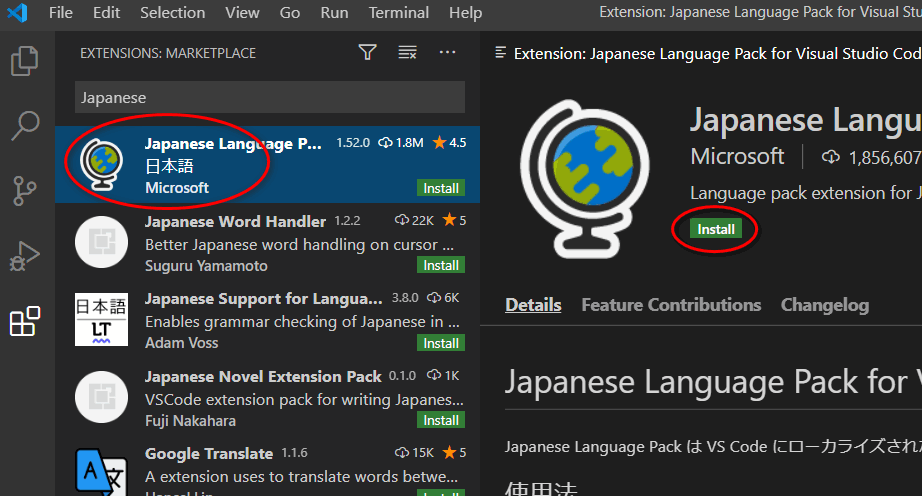
[VSCode]を再起動します。

再起動後、諸々、日本語になっていればOKです。
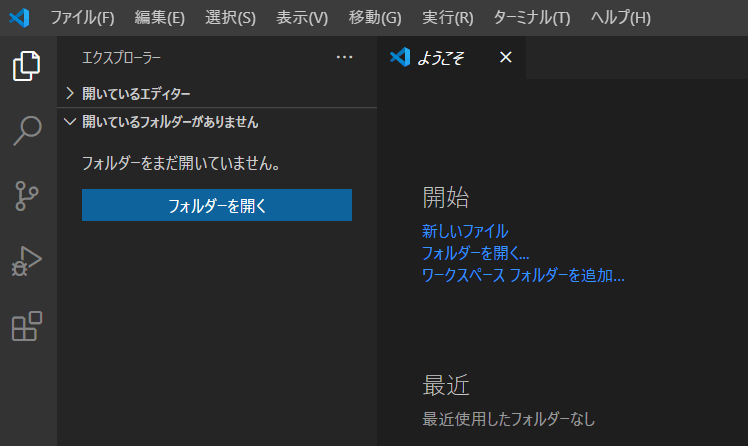
このような感じで、他の拡張機能もインストールできます。
詳しくは、次のページの
VSCodeの設定と拡張機能で解説します。
日本語拡張機能をインストールした状態で、英語表記に戻したい場合は、
[Ctrl + Shift + P](コマンドパレットの起動)をして、
[Configure L]と入力すると、選択して戻せます。
VSCodeのアンインストール
たぶん今は、VSCodeのアンインストールは不要でしょうが、
必要に応じてアンインストールしてください。
VSCodeが閉じていることを確認し、 Windowsのコントロールパネルから、
「プログラムのアンインストール」をクリック。
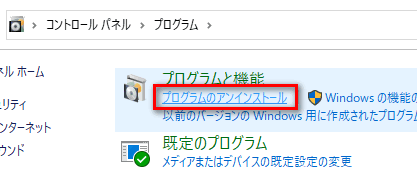
「VSCode」で右クリック。 アンインストール。
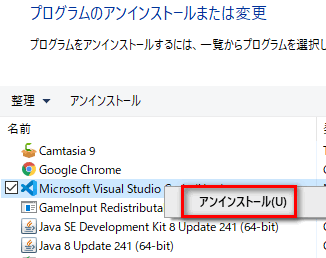
アンインストールの確認です。はいを選択。
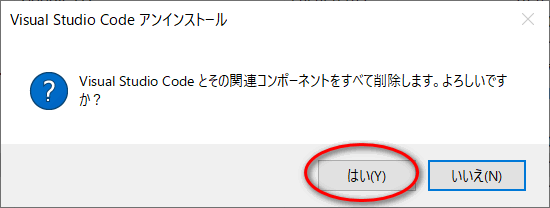
アンインストールの完了です。OKを選択。
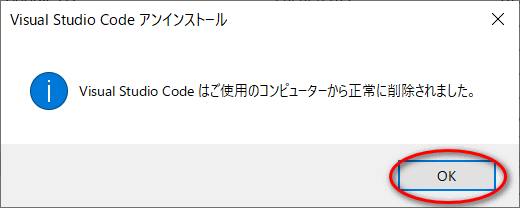
ユーザーフォルダの下にvscodeの残骸フォルダがあるので、
これも削除しておきましょう。
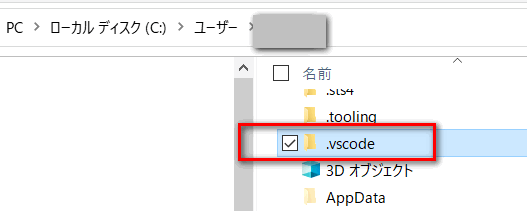
また、再インストールした時に、以前の設定を完全に削除したい場合は、
このフォルダを削除しておきましょう。
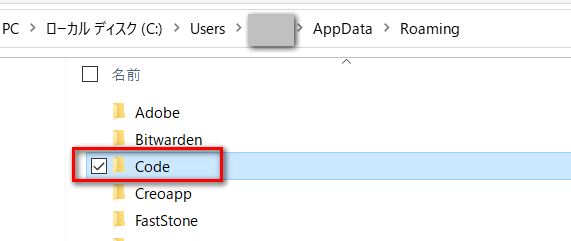
上記フォルダに、VSCodeの設定が入っています。
以上が、VSCodeのアンインストールです。
Copyright(c) 2005-2022 SearchMan Sato . All Rights Reserved.
特定商取引に基づく表示