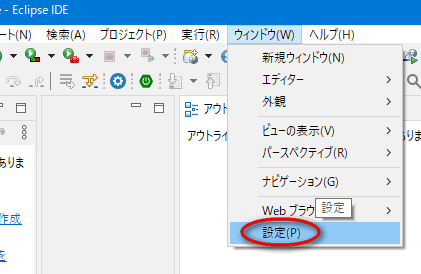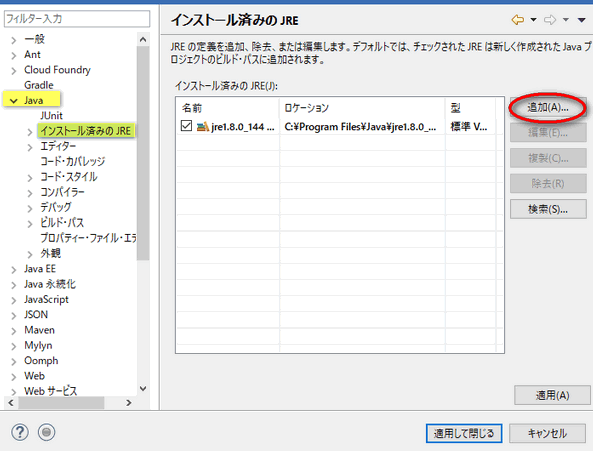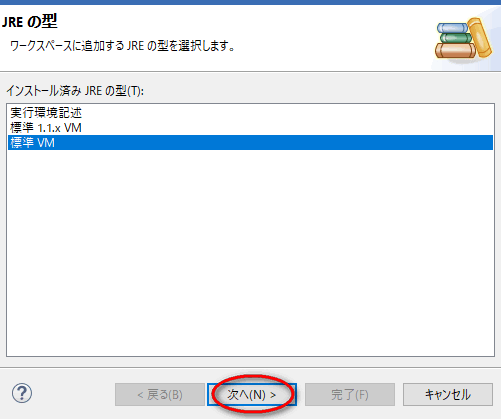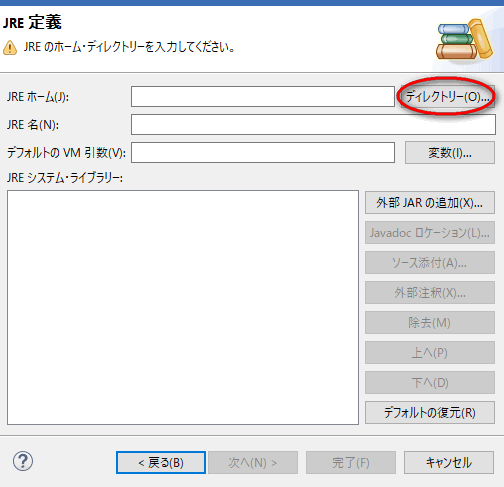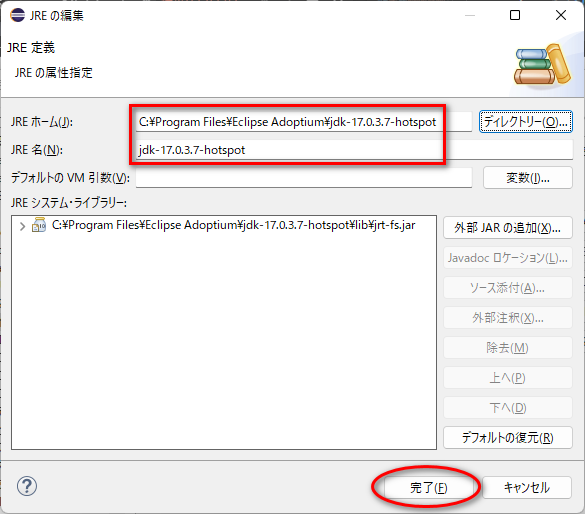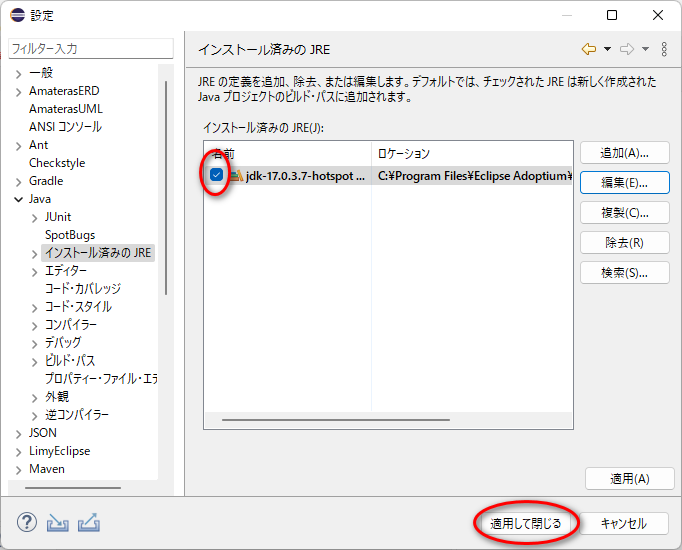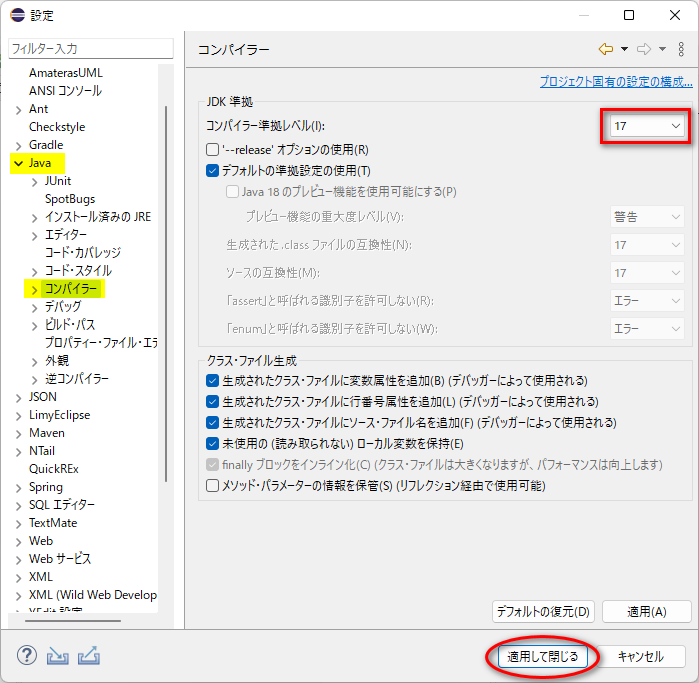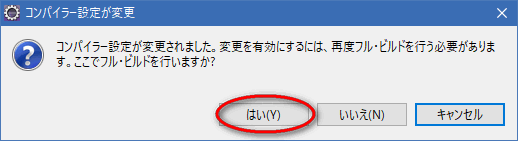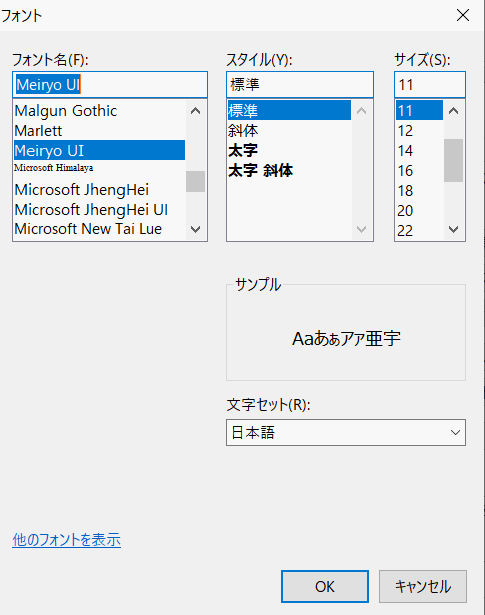Eclipseの環境設定
Eclipseの起動直後にしておく環境設定
Eclipse(日本語版)の インストールが 終わりましたね。
次は環境設定になりますが、
初心者には機能が多すぎです。
何から手をつけていいのか、わかりません。
最初に起動させると、 プロジェクトとかパッケージとか言われても、
用語がわからんっちゅうの!! と言いたくなりますね(笑)。
ここでは、必要最低限そして当面は困らない設定、一緒にしておきましょう。
デフォルトJavaの設定
では、必要な初期設定しましょう。
まずは、Eclipseが使用するデフォルトJavaの設定です。
この設定を疎かにすると、
「JSPファイルをコンパイルするために、TomcatがJDKを欲しがっています。」とか、エラーメッセージが出る場合があります。
メニューバーから、 「ウィンドウ」→「設定」をクリック。
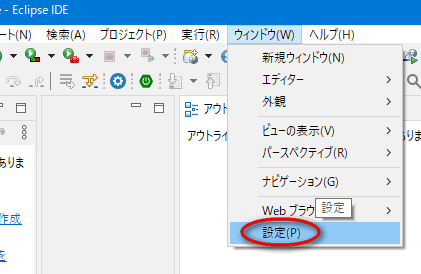
さらに、「Java」→「インストール済みのJRE」をクリック。
ここで、以前インストールした JDKを指定します。
(デフォルトで既に追加されている場合は、ここの設定は不要)
「追加」をクリック。
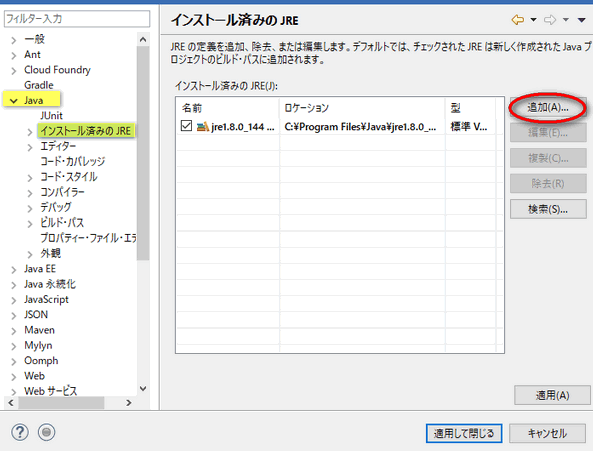
標準 VMで、「次へ」をクリック。
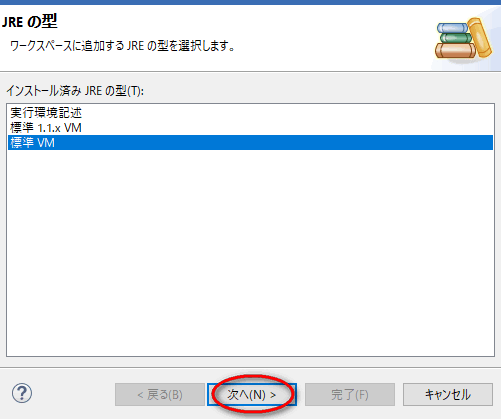
「ディレクトリー」をクリック。
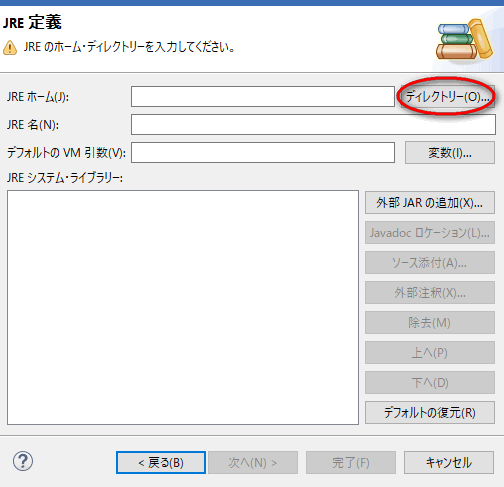
JDKのディレクトリを指定して、「完了」をクリック。
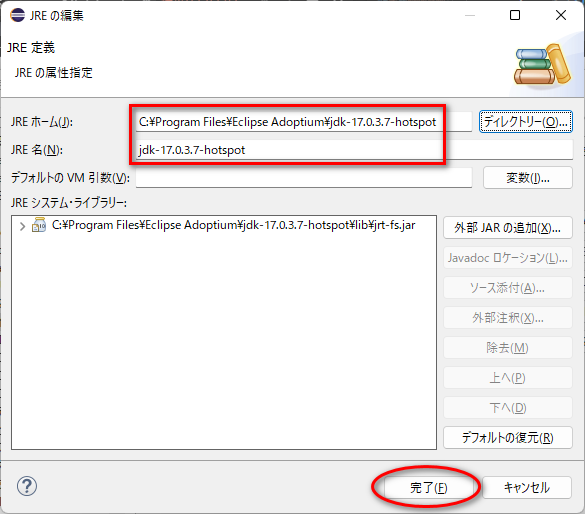
そのJDK をチェックして、
「適用して閉じる」をクリック。
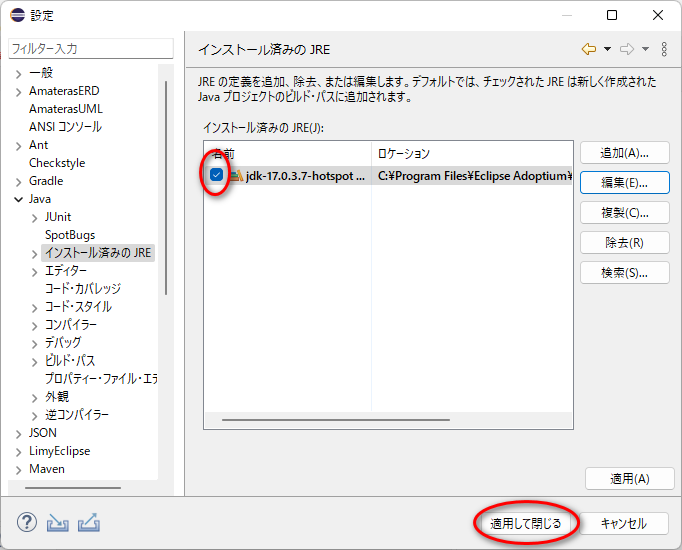
以上で、デフォルトJavaの設定が完了です。
コンパイラーの設定
古いJDKが残っていると、エラーになる場合があります。
最新のコンパイラーに設定します。
同じくメニューバーから、 「ウィンドウ」→「設定」をクリック。
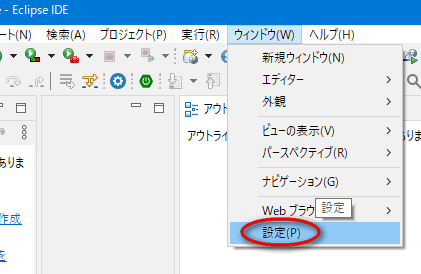
「Java」→「コンパイラー」から「コンパイラー準拠レベル」を「17」にして、
「適用して閉じる」をクリック。
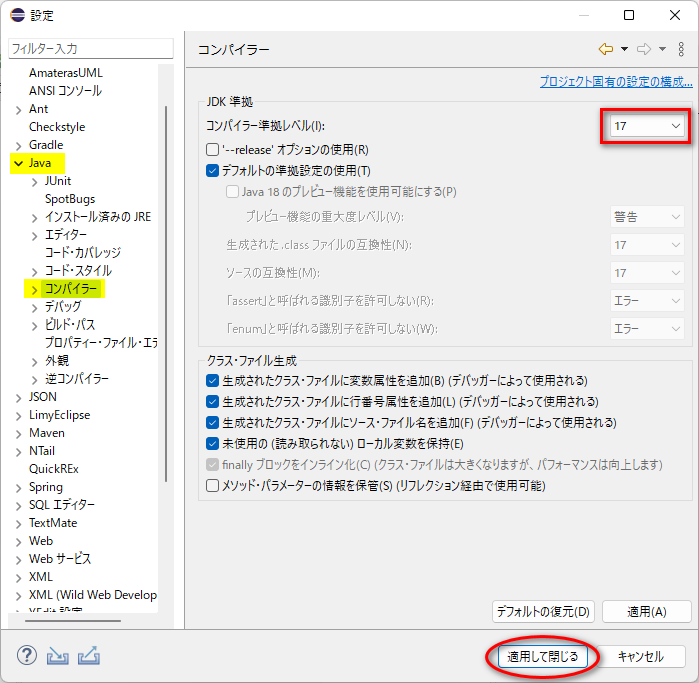
※もちろん、
JDK
は合わせてくださいね。
※「コンパイラーの設定が変更」と出ても、「はい」をクリック。
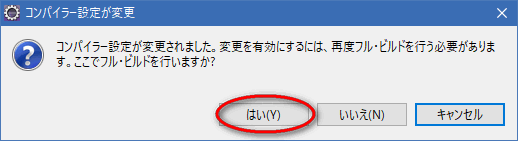
以上で、コンパイラーの設定が完了です。
文字コードについて
以上で、 インストールと初期設定終了です。
文字コードはデフォルトUTF-8
になっています。
Windows専用の文字コードにする場合は、
「Window(ウィンドウ)」→「Preferences(設定)」
→「Genera(一般)l」→「Workspace(ワークスペース)」 →「Text file
encoding」 を見直してみてください。
※お奨めの文字コードは・・・・
ツールバーから、「ウィンドウ」→「設定」
左側の窓から 「一般」→「外観」→「色とフォント」
右側の窓から 「Java」→「Javaエディター・テキスト・フォント」で
「編集」をクリック。
「フォント」をMeiryo UIあたりにしましょう。
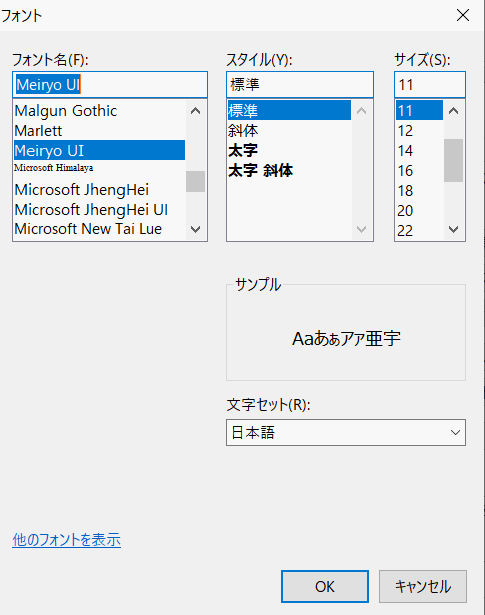
以上で、Eclipseの環境設定は終了です。
Copyright(c) 2005-2022 SearchMan Sato . All Rights Reserved.
特定商取引に基づく表示