STS(spring-tool-suite)環境設定<ワークスペース> 前回の復習から。SpringToolSuite4.exeをクリックすると、 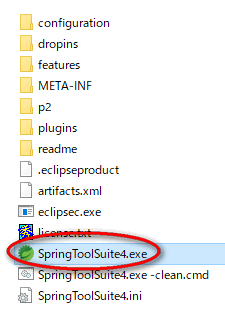 STS(spring-tool-suite)が起動しましたね。 最初の起動では、 ワークスペース(workspace)を聞いてきます。 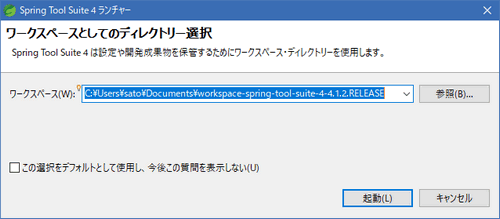 ワークスペースとは、作業フォルダのこと。 その作業フォルダは、 STSのインストールフォルダがおススメ。 C:\spring-tool-suite-4-4.1.2\workspace 上記をコピペして入れ、 「この選択をデフォルト・・・」もチェックして、 「起動」をクリック。 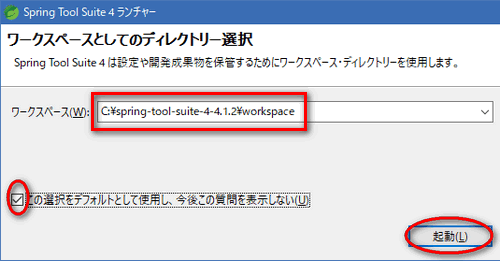 ちなみに、STSの アンインストールは、フォルダを削除するだけです。 ワークスペースも一緒だと、 まとめて削除できて便利です。 「起動」すると、 以下のように、ワークスペースがでます。 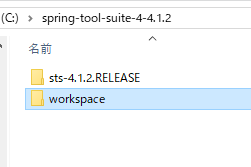 ※注意 別の場所にワークスペースを作るにしても、 絶対にスペースや全角を入れてはいけません。 (トラブルの元になります) ワークスペースを入れると、 こんな画面が出てきますね。 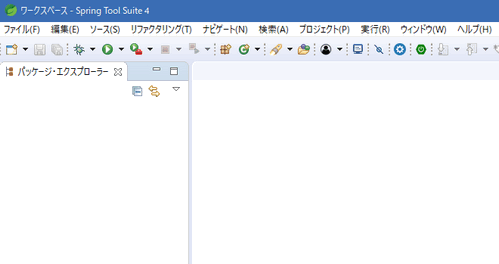 ※余談:Eclipseのように「ようこそ」は出てこないみたいです。 <デフォルトJavaの設定> では、必要な初期設定しましょう。まずは、STS(spring-tool-suite)が使用する デフォルトJavaを設定します。 この設定を疎かにすると、 将来、jarファイルを作る時に、 「No compiler is provided in this environment. Perhaps you are running on a JRE rather than a JDK?」という、 JDKを欲しがる エラーメッセージが出る場合があります。 メニューバーから、 「ウィンドウ」→「設定」 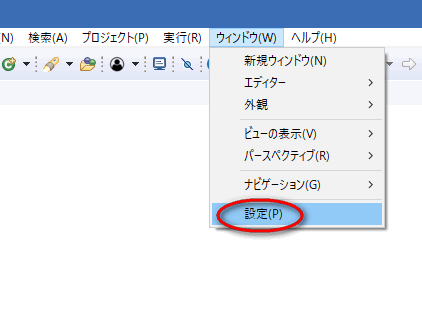 さらに、「Java」 →「インストール済みのJRE」をクリック。 ここで、前にインストールした JDKを指定します。 「追加.」をクリック。 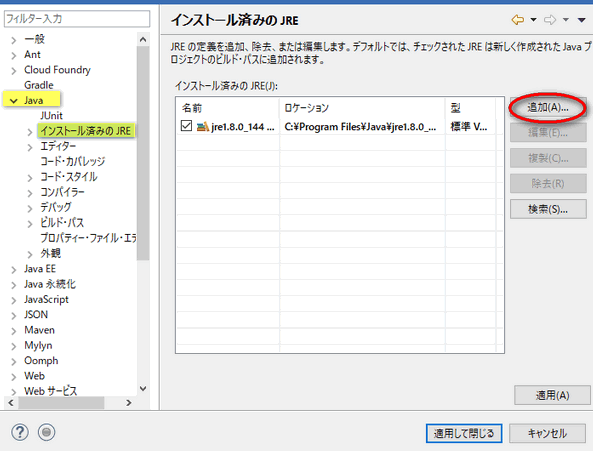 標準 VMで、「次へ」をクリック。 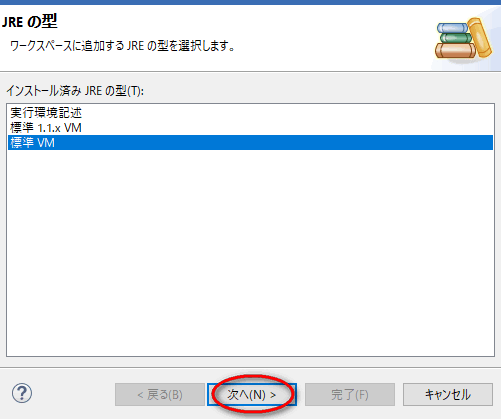 「ディレクトリー.」をクリック。 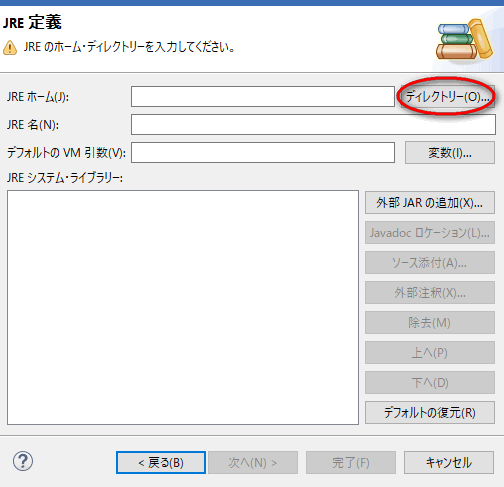 JDKのディレクトリを指定して、 「完了」をクリック。 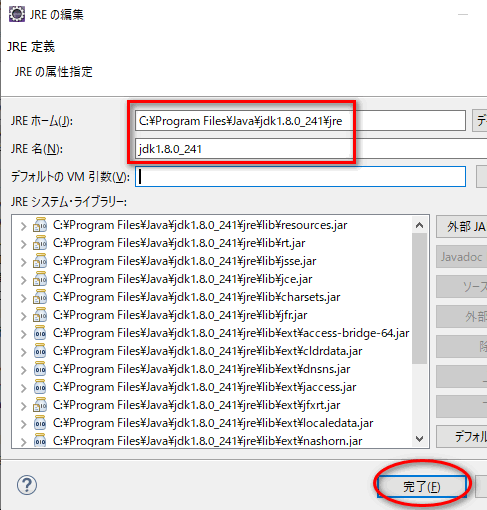 他は除去して、そのJDKをチェックして、 「適用して閉じる」をクリック。 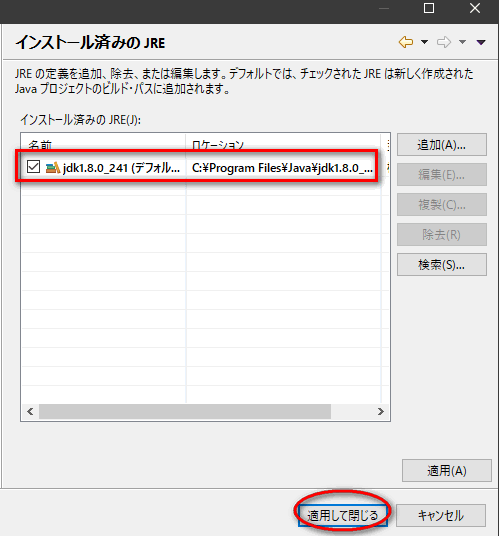 ※残っていると、 なぜか、 そのJREを読み込む場合があります(バグかな?) <コンパイラーの設定> 古いJDKが残っていると、そのまま古いJDKのコンパイラーを使って、 エラーになる場合があります。 最新のコンパイラーに設定します。 同じくメニューバーから、 「ウィンドウ」→「設定」 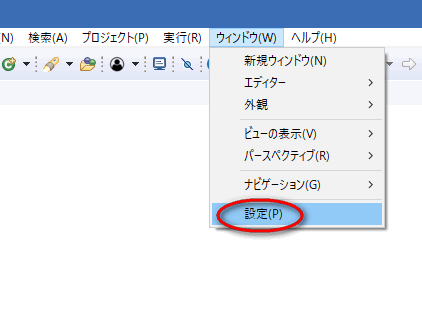 「Java」→「コンパイラー」から、 「コンパイラー準拠レベル」を「1.8」にして、 「適用して閉じる」をクリック。 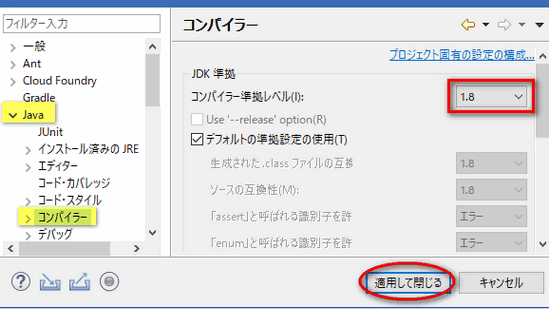 ※もちろん、JDKに合わせてくださいね。 この画面が出ても、「はい」をクリック。 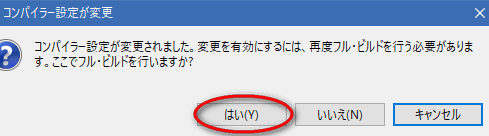 以上で、 インストールと初期設定終了です。 ※文字化けが出た場合は・・(出なければ、以下はスルーでOK) ツールバーから、 「ウィンドウ」→「設定」 左側の窓から 「一般」→「外観」→「色とフォント」 右側の窓から 「Java」→「Javaエディター・テキスト・フォント」で 「編集」をクリック。 「フォント」をMSゴシックにしましょう。 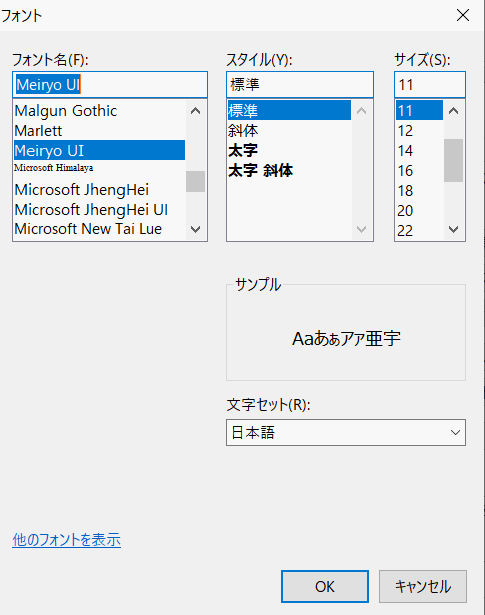 お疲れさまでした。 ※UTF-8で開発する方へ(初心者の方は、以下は読み流してください) Windowsで開発する場合、 文字コード変更の必要はありませんが、 「UTF-8」を利用する場合は、 「Window(ウィンドウ)」→「Preferences(設定)」 →「Genera(一般)l」→「Workspace(ワークスペース)」 →「Text file encoding」 を見直してみてください。 |
目次
|