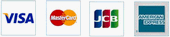|
キーバインド(キーボードの割り当て)で効率アップ
「変換」とか「無変換」の キーバインド(キーボードの割り当て)で、 面倒やイライラ無くしましょう! 例えば、フォルダ開く時、どうしますか? 仕事で、特定のフォルダやファイル、 頻繁に開く時ありますね。 Androidフォルダとか、hostsファイルとか。 その時、エクスプローラーで、 「C:」→「Program Files」→「Android」→「Android Studio」→「bin」 みたいな感じで、カチカチと、クリックしますか? 面倒でしょ? 例えば、「変換」+「A」で、 一発で開くように登録しておくと、楽ちん。 (時期が終わったら、解除でもいい) そんな、「キーバインド」のお話です。 (※ただし、Windows専用) キーバインドで効率アップ 「無変換」「変換」キー見てください ところで、アナタのPCのキーボード見てください。 「無変換」「変換」キーが、いい場所にあります。  いい場所にあるけど、滅多に使わないですよね。 勿体ないので、このキーを使って効率アップします。 「無変換」には、こんなキーバインド 例えば「無変換」には、 こんなキーバインド(キーボードの割り当て)してみました。 無変換+A :Enter 無変換+S :BackSpace 無変換+W :Alt+F4(ウィンドウを閉じる) 無変換+Z :Ctrl+Z 無変換+X :Ctrl+X 無変換+C :Ctrl+C 無変換+V :Ctrl+V 無変換+「←」「→」:ボリュームの上げ下げ 無変換 :IMEのON、OFFの切り替え 無変換+F :単語選択 (※赤字は特に便利でおススメ) 「変換」には、こんなキーバインド 例えば「変換」には、 こんなキーバインド(キーボードの割り当て)してみました。 変換+J :← 変換+L :→ 変換+I :↑ 変換+K :↓ 変換+H :Home 変換+; :End 変換+O :PageUp 変換+U :PageDown 変換+無変換 :CapsLockのON,OFFの切り替え 無変換+Q :Ctrl+Alt+Tab(ウインドウ一覧表示) 無変換+Tab :同じウィンドウクラスのウィンドウを切り替える (※赤字は特に便利でおススメ) 大して変わんなくね? でもね、そんなキーバインドしても、 矢印やCtrlキーを打てば、大して変わんなくね? と疑問でしょ。確かにね。 今までの慣れもあるし、新しく 慣れるまでは、むしろ遅くなるかもしれません。 でもね、ちょっとずつ意識して、 毎日使っていると1週間くらいで、 慣れて、かなり早くなりますよ。 ホームポジションにセット 何故早くなるかと言うと、それは、 ホームポジションに手がセットされるから。 例えば、「Ctrl」「BS」って、遠いですからね。 ホームポジションに手をセットすることで、 (変換、無変換キーを生かすことで) 意外と早くなりますよ。 アナタ独自のキーバインド さらに、アナタ流のキーバインドも追加できます。 例えば、私は、こんなの追加しました。 無変換+J: 「サーチマン佐藤です。こんにちは。」と出てくる(↓イメージ)。  変換+P: 「C:\Program Files」のエクスプローラー起動。 変換+A: 「C:\Program Files\Android\Android Studio」 のエクスプローラー起動。(↓イメージ)  変換+T: 「C:\Windows\System32\driver\etc\hosts」 秀丸でhostsファイル起動(↓イメージ)。  こんな独自カスタマイズして、使ってます。 楽しいですよ〜。 ショートカットのない美しさ しかし、そんなの ショートカット作ればいいんじゃね? という意見もある。ごもっともです。 でも、デスクトップにショートカットありすぎるのは、 美しくありません(笑)。 美しさを求めるなら、キーバインドはおススメです。 「やべーっ」て時に さらに、読者の要望を受けて、 こんなボタン(のソースも)追加しました。 例えば、 アナタがPCを使って(ニヤニヤして)て、 突然、誰かが近くにきた時のこと。 ボタン一発で、 画面を全て消し、音量をゼロにする。 「やべーっ」て思った瞬間、 0.1秒で全てが対処できる(笑)。 他PCへの移植と撤去も楽 美しさに加えて、移植と撤去も楽です。 会社で、別のPC使う時、ありますよね。 その時、キーバインドの フォルダだけ移動すれば、移植完了です。 撤去する時は、フォルダを削除するだけ。 美しさに加えて、柔軟性もあります。 キーバインドソフト(Windows専用) では、そんなキーバインドソフトの使い方です。 単に起動なら、exeクリック 単に起動するだけなら、 一連のフォルダを任意の場所に置き、 exeファイルをクリックするだけです。 (メッチャ、楽です) スタートアップに入れる 通常の使い方としては、 PCを再起動した時に常駐して欲しいので、 スタートアップに入れておきます。 レジストリとか関係なし 一応、言っておきますが、 レジストリ操作とは関係ありません。 一般的なキーバインドでは、 レジストリをいじる場合もありますが、 そんな危険なく、安心して使えます。 カスタマイズはAutoHotKeyで キーバインドの修正、新たな割り当て、削除は、 AutoHotKey(フリーのソフト)を使います。 インストールは軽いし、コンパイルも簡単です。 (ボタン一発です) アンインストールも、コントロールパネルから、 すぐに出来ます。 不要になったらフォルダ削除だけ 不要になったら、フォルダ削除するだけ。 ただし、スタートアップ登録していたら、 スタートアップから外したほうが、 マナーもいいですよ。 さて、色々述べてきましたが、 「そんなに効率化するの?」という疑問があると思います。 でも、1週間使ってみてください。 1週間使って不要なら、返金します。 返金要求方法は簡単です。 申込されるとメールが届きますので、そのまま返信で 「返金要求」してください。 今回提供するキーバインド コンテンツについて。 では、今回提供する キーバインドのコンテンツです。 1:AutoHotKey本体(フリーソフト) 2:キーバインドのexeファイル 3:キーバインドのソース 4:ソースの改編マニュアル 5:コンパイル方法 6:スタートアップ登録方法 7:アンインストール方法 お値段です。 キーボード使いセット 3,000円 <カード決済>か<銀行振込>どちらかでお申込みください。 <カード決済>
今すぐテキストをダウンロードできます。 <初めての場合> <パスワードをお持ちの場合> <銀行振込>
入金後(48h以内に)テキストを送ります。 銀行振込み口座は下記に登録したメールアドレスにお送りします。 お申込み後、5日以内にお振込みください。 追伸 23歳女性とキーボードの彼。 【キーボードの彼】 -------------------------------------------- キーボードを普通に叩けばいいのに、 カタカタカタカタ・・・ パンパーン・・ (と、音がうるさく鳴り) そして、最後の「Enterキー」は、 右手を斜め上方にあげ、 V字の軌道を描いて、 「ターンッ!」と鬼の首を取ったかのように 強く叩き、しばし、ポーズを決める・・・・彼。 ---------------------------------------------- この「キーボードの彼」ですが、 彼女にふられ、 多くの読者からも批判されました(苦笑)。 やっぱり、見かけだけ決めても? ダメなのか? と思った人も多いでしょうが、 このコンテンツを使って、 静かで、それでいて、 メッチャ早いキーボード叩き、 そう、本物の 「キーボード使い」を目指しましょう! よっぽど、クールでかっこいいですよ。 |