 クラウドで 伸びる人沈む人 |
|

|
|
|
|
|
|
|
Fedora9インストール直後の設定と(ssh)接続確認
<概要> Fedoara9のインストールは終了しました。しかし、Fedora9はインストール直後の設定が必要になります。 (1回きりですが) ライセンスの同意、時間の設定等々を行います。 そのあと、いよいよ接続確認を行いましょう。 <「ようこそ」と「同意書」> 再起動すると、ようこそ画面が出てきます 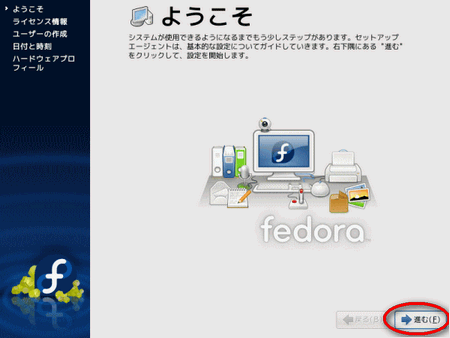 「進む」をクリック。 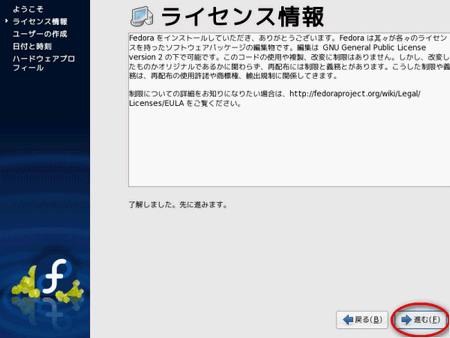 ライセンスに同意しましょう <ユーザーの作成> 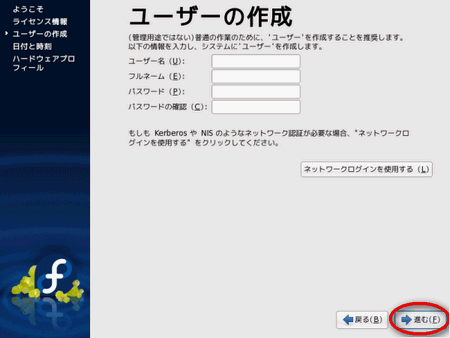 管理者以外のユーザーを作成するのですが、特にここで作成しなくてOKです。 「進む」をクリックしましょう。 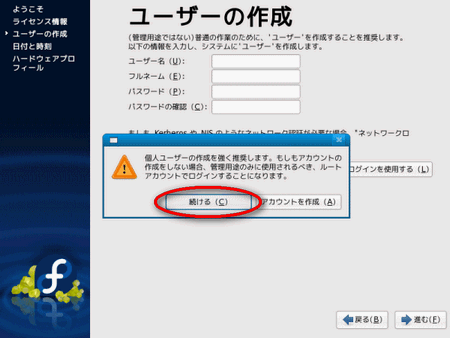 メッセージが出てきますが、「続ける」をクリックします。 <日付と時刻> 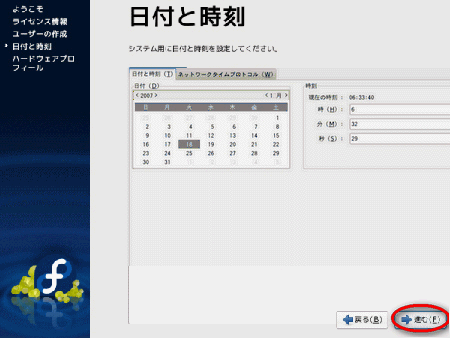 日付と時刻が正しいことを確認して「進む」をクリックします。 <ハードウェアプロフィール> 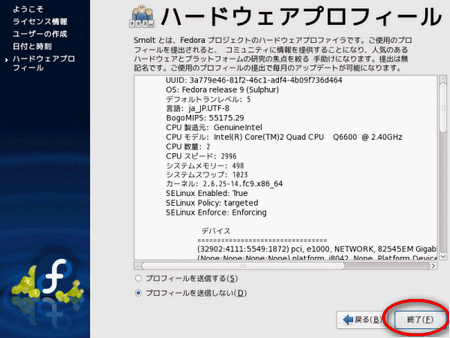 「終了」をクリックします。 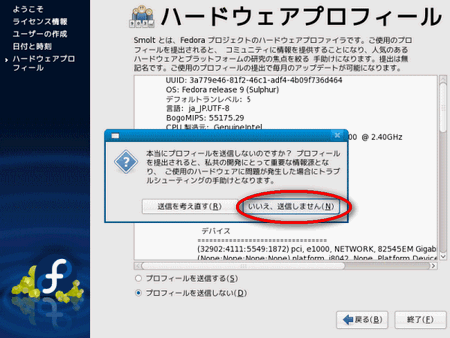 「いいえ、送信しません」をクリックします。 <終了> 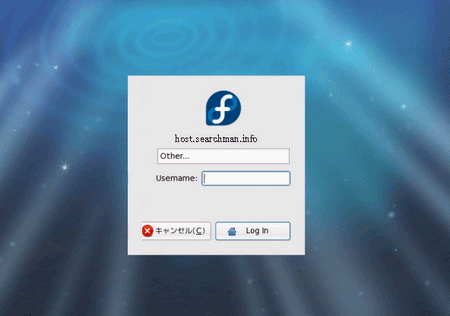 サーバーのキーボードとマウスを 直接動かす作業は終了です。 この後は、ネットワーク経由での作業になります。 このまま電源を切らずにネットワーク接続できる場合は、 ↓<ルーターとサーバーをつなぐ>にいきましょう。 一旦電源を切る場合は、キャンセルをクリックしてシャットダウンします。 <ルーターとサーバーをつなぐ> ルーターとサーバーをつないで、クライアントPCから接続する準備をします。 私のネットワーク構成は、以下のとおりになってます。 インターネット ↓ ブロードバンドモデム ↓ ルーター(コレガ)(192.168.1.1)--------------- ↓ ↓ ↓ ↓ ↓ ↓ LINUXサーバー(192.168.1.102) クライアントPC(192.168.1.11) もともと、クライアントPCから、ルーターとモデムを通してインターネットを見てました。 ルーターにLINUXサーバーを接続して、クライアントPCから接続できるネットワークをつくります。 まずは、ルーターにLANケーブル接続します。  次に、LINUXサーバーにも、上記のLANケーブルを接続して完成です。 <クライアントPCからpingで接続確認を行う> (↓コマンドプロンプトからの実行例) 以下のような状態になれば、接続OKです。 「Request Timed Out」のメッセージが出てきたら、エラーです。 ネットワークがつながっているか確認しましょう。まれに、インストールの失敗があるようです。 どうしてもつながらないときは、LINUXのインストールをやりなおします。 ※一応言っておきますけど、サーバーの電源が入っていないと接続確認できませんからね。 <コマンドプロンプトからの実行例> C:\>ping 192.168.1.102←ping 192.168.0.102と入力して、リターンPinging 192.168.1.102 with 32 bytes of data: Reply from 192.168.1.102: bytes=32 time=7ms TTL=255←のようになれば、接続OK Reply from 192.168.1.102: bytes=32 time=8ms TTL=255 Reply from 192.168.1.102: bytes=32 time=7ms TTL=255 Reply from 192.168.1.102: bytes=32 time=7ms TTL=255 Ping statistics for 192.168.1.11: Packets: Sent = 4, Received = 4, Lost = 0 (0% loss), Approximate round trip times in milli-seconds: Minimum = 7ms, Maximum = 8ms, Average = 7msost <クライアントPCから、ssh(sshd)で接続確認。> クライアントPCからssh起動して、サーバーへの接続確認を行いましょう。 管理者(root)もしくは、インストール時につくったユーザーでログインしてみます。 (↓SSHのログイン画面例) 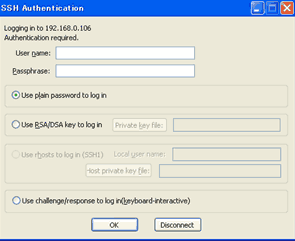 ログインできましたか? 管理者でログインすると、画面上の待ち受けで#となり、それ以外のユーザーは$となります。 違いに気をつけましょう。 <sshのログイン画面例> [webuser@host ~]$←$がでると、待ちうけ画面という意味。$が出れば、ログイン成功。 [root@host ~t]#←#だと、管理者の待ちうけ画面という意味。#だと管理者ということ。 |