JDKをインストールしてHelloWorld
前回、JDKがJava基本セットと説明しましたね。
そこで、まずは、そのJava基本セット(JDK)
を使い、
手動でHelloWorldを作成し実行します。
ツールに頼らず、手動でコマンドを直接操作して実行感覚をつかんで頂く。
とっても重要です。 いってみましょう。
前回、JDKがJava基本セットと説明しましたね。
そこで、まずは、そのJava基本セット(JDK)
を使い、
手動でHelloWorldを作成し実行します。
ツールに頼らず、手動でコマンドを直接操作して実行感覚をつかんで頂く。
とっても重要です。 いってみましょう。
以前は、Oracleが主流でしたが有償・無償で右往左往?して、
現在は、いくつかの種類のJDKがリリースされています。
Eclipse Temurin JDKは、
Oracleとほぼ同等機能があるので、
このテキストで使うこととしました。
基本的には、以下のサイトからダウンロードします。
バージョンやJVMの選択肢で迷いますが、2027年までのLTS(long-term
support)がある
Eclipse Temurin JDK 17をおススメします。
まあ、上記のページで混乱する感じなら、私が既に入手した
JDKのダウンロードページをご利用ください。
上記ページからは、以下のJDKファイルが入手できます。
ご自身のPCにあわせてダウンロードください。
(Windows64bit用)
OpenJDK17U-jdk_x64_windows_hotspot_17.0.3_7.msi
(Mac用)
OpenJDK17U-jdk_aarch64_mac_hotspot_17.0.3_7.pkg
このファイルを使えば、このテキストとも整合性がとれますよ。
まあ、どこで手に入れてもいいですが、
とにもかくにも、何かJDKを準備してくださいね。
Macの方へ
以下、Windows画面で説明しますが、インストールは、ほぼ同様です 。
Windowsのコマンドプロンプトは、
Macのターミナルの置き換えて進めましょう。
では、以下のファイルをダブルクリックしましょう。
OpenJDK17U-jdk_x64_windows_hotspot_17.0.3_7.msi
セットアップ案内が出ますので、「次へ」をクリック。
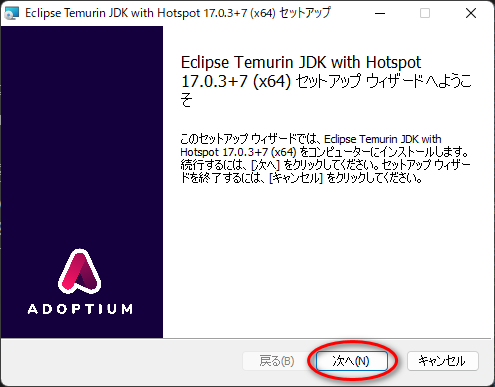
※注意
[set JAVA_HOME]をチェックして「次へ」をクリック。
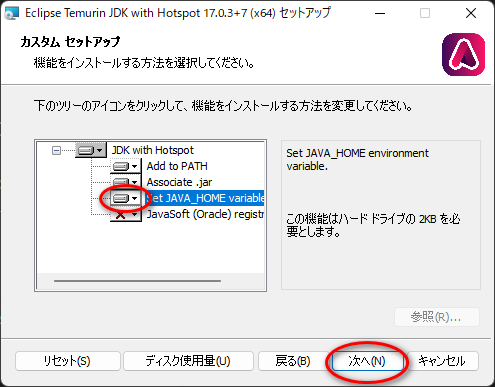
「インストール」をクリック。
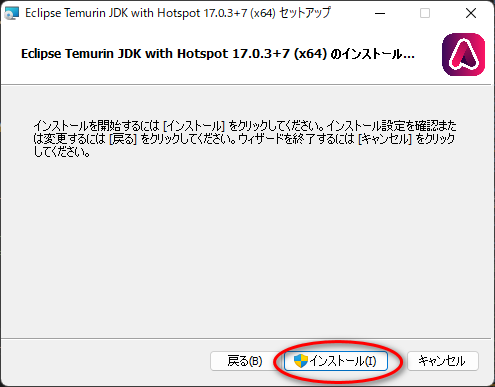
少し時間がかかるかもです。
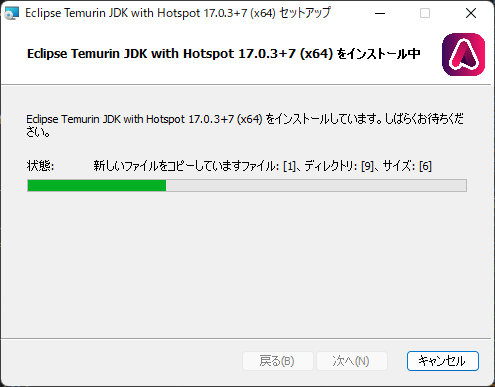
インストール完了後に、「完了」をクリック。
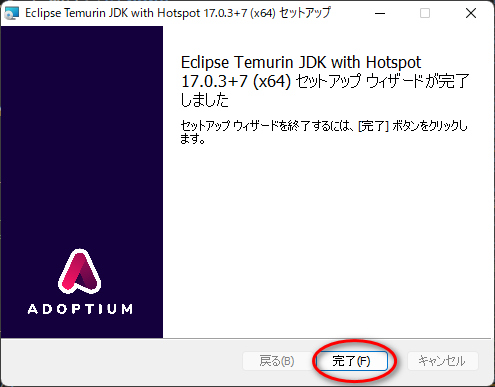
以上で、JDKのインストール完了です。
※Macの方へ
Macの方はターミナルを起動して確認できます。
AdoptOpenJDKをインストールすると、自動でパスが通りますので、その確認をします。
Windowsの検索窓に「コマンドプロンプト」と入力しクリック。
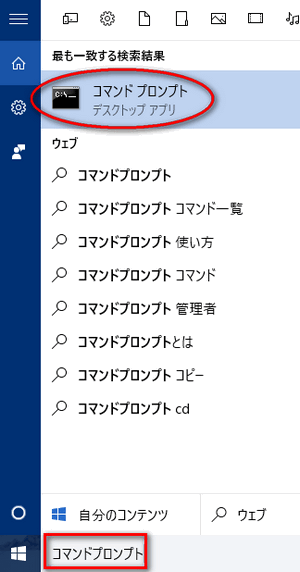
コマンド待ちの画面が出てきますね。
以下のように、コマンドを打ってみましょう。
(間に半角スペースを忘れないで)
>javac -version
>java -version
以下がコマンド実行画面です。
C:\Users\sato>javac -version
javac 17.0.3
C:\Users\sato>java -version
openjdk version "17.0.3" 2022-04-19
OpenJDK Runtime Environment Temurin-17.0.3+7 (build 17.0.3+7)
OpenJDK 64-Bit Server VM Temurin-17.0.3+7・・・
確認すべきは、以下です。
javac 17.0.3
openjdk version "17.0.3"
コンパイル環境(javac)と実行環境(java)
この二つが揃って17.0.3なら、正しくパスが通ったことになります。
バージョンがずれていたら、旧いJDKをアンインストールすると良いでしょう。
環境変数(JAVA_HOME)の確認です。
他のアプリがJavaを使う時のために、インストールしたJDKフォルダに対して、
JAVA_HOMEという環境変数の設定が必要になります。
コマンド待ちの画面から以下のコマンドを打ちましょう。
>echo %JAVA_HOME%
以下がコマンド実行画面です。
C:\Users\sato>echo %JAVA_HOME%
C:\Program Files\Eclipse Adoptium\jdk-17.0.3.7-hotspot\
上記のようにインストールしたJDKフォルダが出てくるはずです。
確認しておきましょう。
※Macの方へ
ターミナルから以下のコマンドで、JAVA_HOME の設定が完了します。
echo export JAVA_HOME=`/usr/libexec/java_home` >> ~/.zshenv
source ~/.zshenv
以下のコマンドでJAVA_HOMEを確認できます。
echo $JAVA_HOME
/Library/Java/JavaVirtualMachines/temurin-17.jdk/Contents/Home
上記コマンドで、JDKのインストールフォルダが表示されるはずです。
HelloWorldプログラムを置くフォルダとしてc:\javaを作ります。
エディタソフト(Atom、秀丸、VSCode等)を使って、
以下のソースコードをコピペして、
public class HelloWorld {
public static void main(String args[]) {
System.out.println("Hello World!");
}
}
作ったら、ファイルの拡張子が「.java」を確認してください。
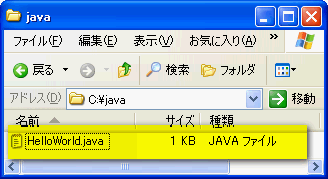
※拡張子が出てこない場合は、エクスプローラの設定を見直します。
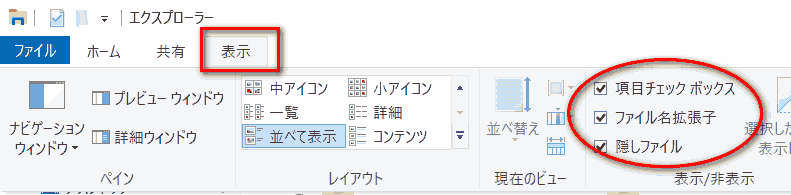
今後もプログラム作るなら、拡張子は見えるようにしておきましょう。
実行には、コマンドプロンプトから、以下の3つのコマンドを打ちます。
意味は、以下の通り。
実際の画面での表示。こんな感じでコマンド打ちましょう。
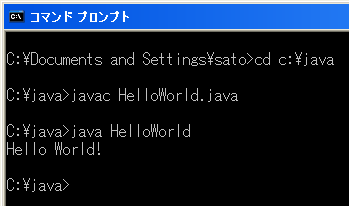
実行したら、ディレクトリを確認。
コンパイルしたファイル HelloWorld.classが、新たに作成されています。
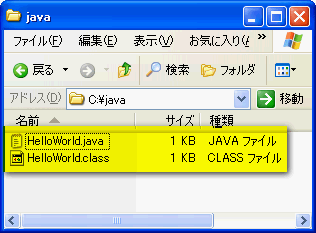
以上ですが、うまく実行できましたか?
うまくいかない場合は、質問してくださいね。
Copyright(c) 2005-2024 SearchMan Sato . All Rights Reserved. 特定商取引に基づく表示