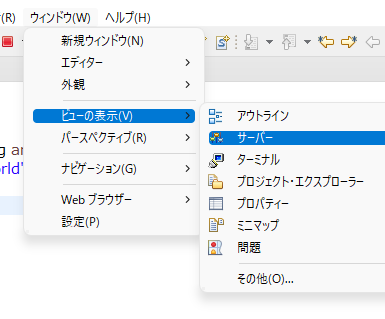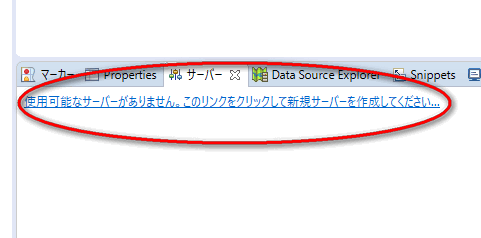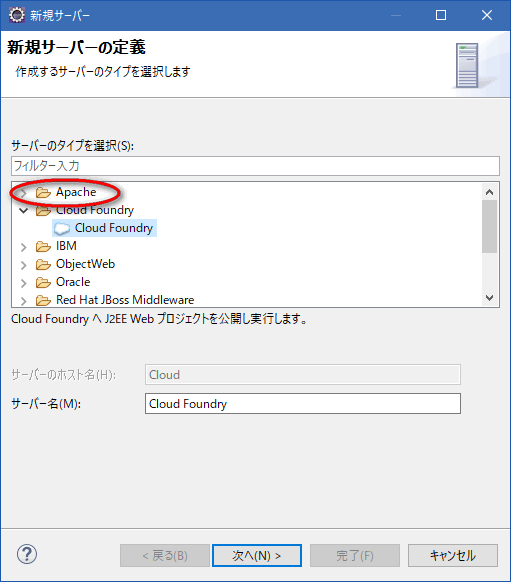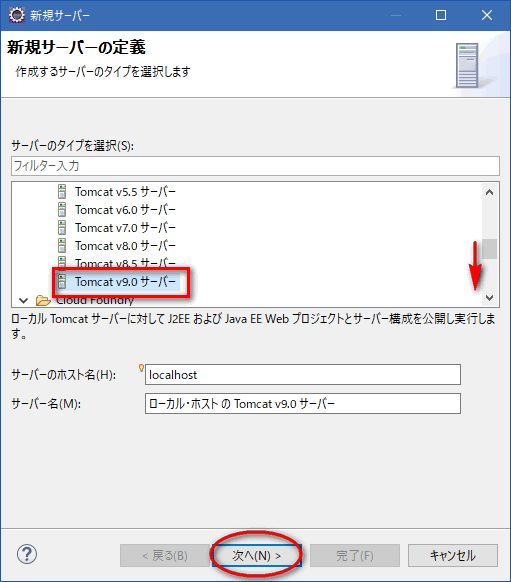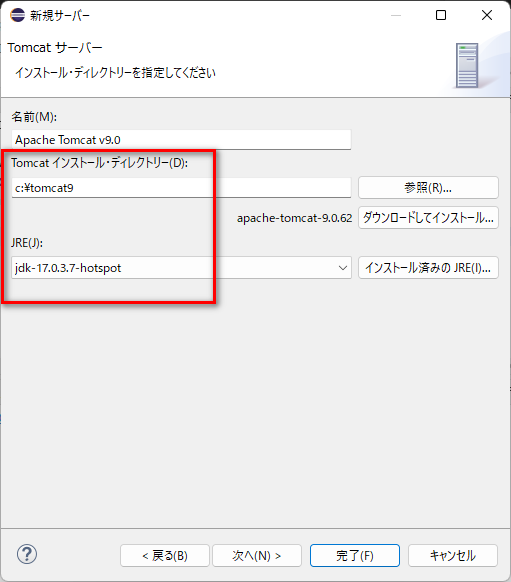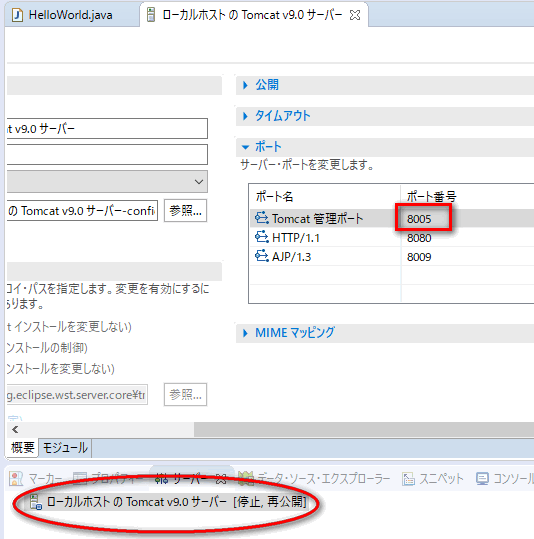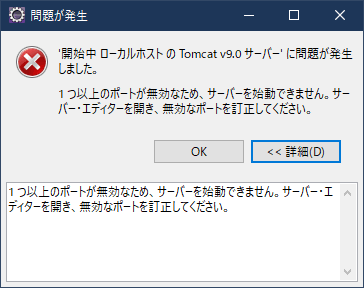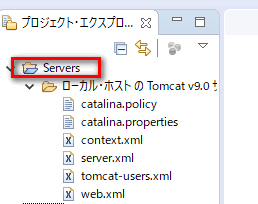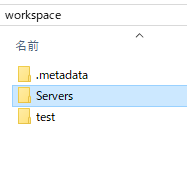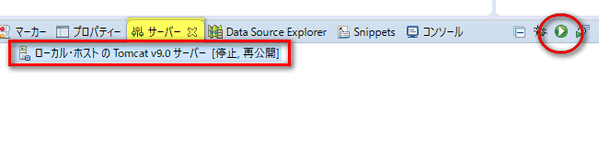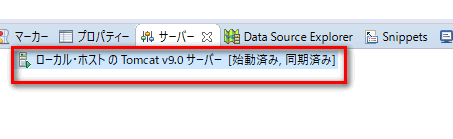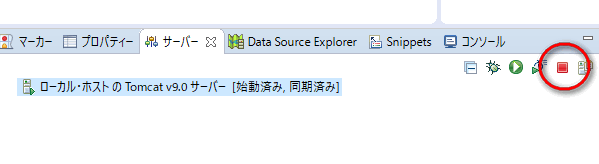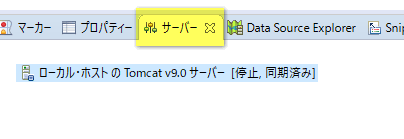EclipseとTomcatを連携する
Eclipse上でTomcatのJavaアプリを開発する
Tomcatは、JavaプログラムをWeb上で動かすことが出来る
サーバーです。
Webコンテナとも言います。
大きな流れとしては、TomcatがブラウザからのURLを受信する。
受信したリクエストをJavaプログラムで処理して表示する。
従って、TomcatとJavaプログラムの開発は一体が便利。
そのために、ここでは、EclipseとTomcatを連携していきます。
サーバーにTomcatを設定
Eclipseの[ウインドウ]→[ビューの表示]→[サーバー]をクリック。
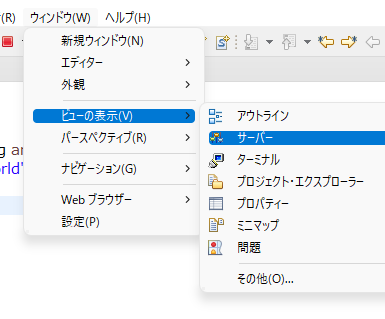
※サーバーは、その他に隠れている場合もあります。
「使用可能なサーバーがありません。このリンクを・・」をクリック。
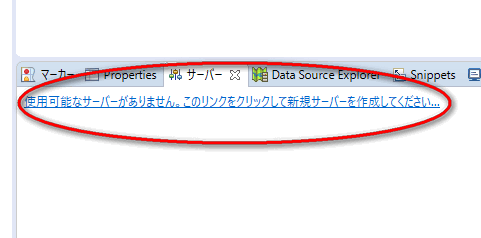
「Apache」をクリック。
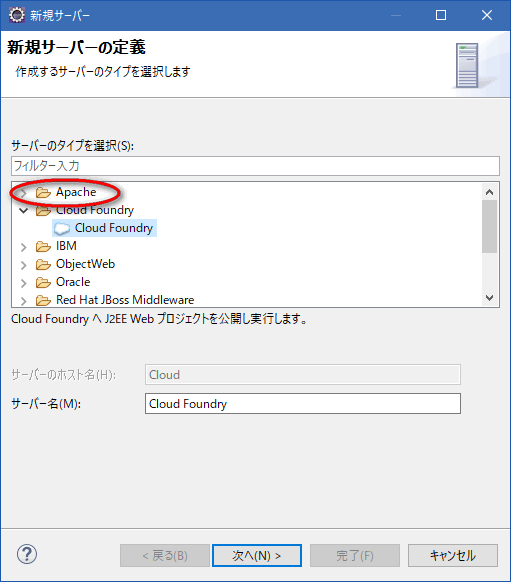
下にスクロールして「Tomcat
v9.0サーバー」を選択し、「次へ」をクリック。
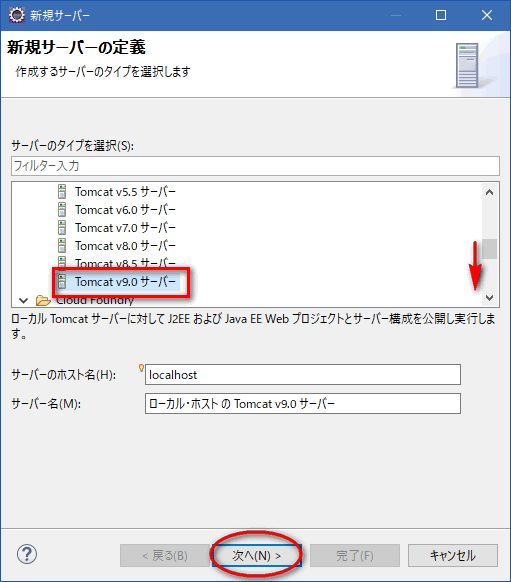
※Tomcatのバージョン、揃えてくださいね。
Tomcatのディレクトリーを選択し、設定したjdkを選び、
「完了」をクリック。
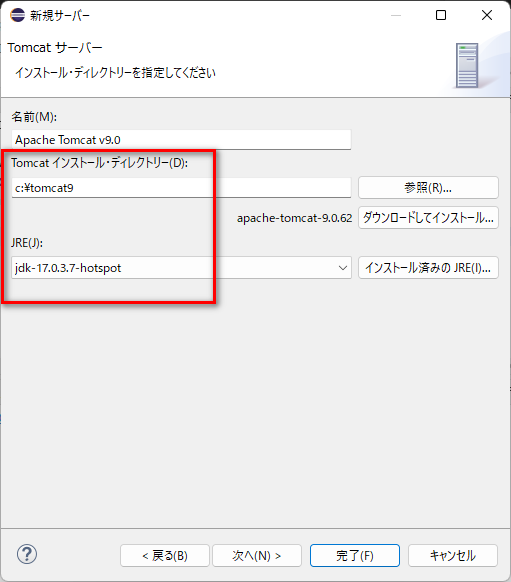
「ローカルホスト・・サーバー」をダブルクリックして、
Tomcat管理ポート「8005」を設定して、「Ctrl+S」で保存します。
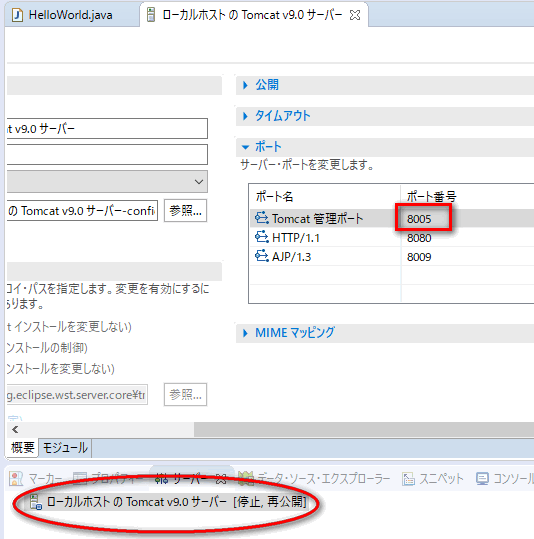
ここでの保存忘れが多い です。
気をつけましょう。
※上記ポートの設定をしないと、「無効ポート」のエラーが出ます。
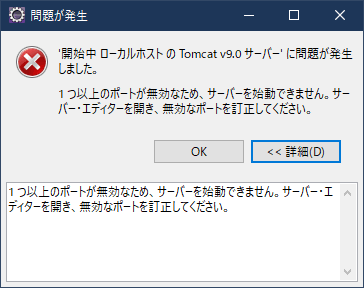
以上で、Eclipse+Tomcatの連携ができましたね。
ファイルやフォルダの確認
連携が出来たので、ファイルやフォルダも確認してみましょう。
Eclipse上のエクスプローラーで「Servers」が出来ていますね。
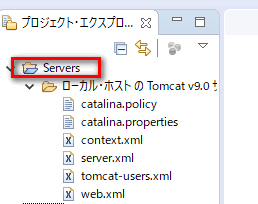
ワークスペースも確認してみましょう。
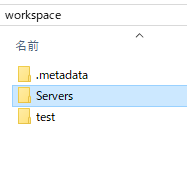
Tomcatのインストールフォルダとは別に、
Eclipse上にTomcat用のフォルダ (Servers)が作られ、
ここに設定ファイル(server.xml等)も 格納されています。
つまり、Tomcat本体は汚さずに、全てはワークスペースで完結するのです。
覚えなくても全然いいですが、そうなんだーくらいは頭の片隅にね。
EclipseからTomcatの起動と停止
では、Eclipseから、Tomcatの起動 と停止
を実際に行ってみましょう。
起動
「ローカル・ホストのTomcat ・・」を選択し、 起動アイコンをクリック。
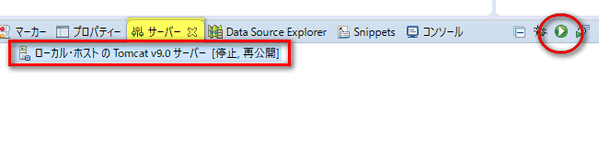
「始動済み、同期済み」が出れば、起動成功。
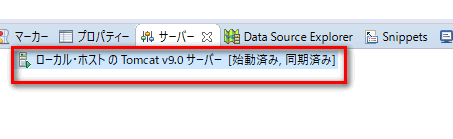
停止
停止は、停止アイコンをクリック。
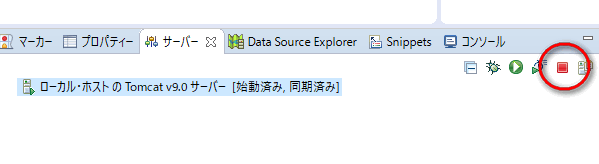
停止しましたね。
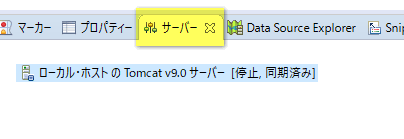
今回はコンテンツが無いので、起動と停止だけ見ておきました。
次回、コンテンツを作っていきましょう。
Copyright(c) 2005-2024 SearchMan Sato . All Rights Reserved.
特定商取引に基づく表示