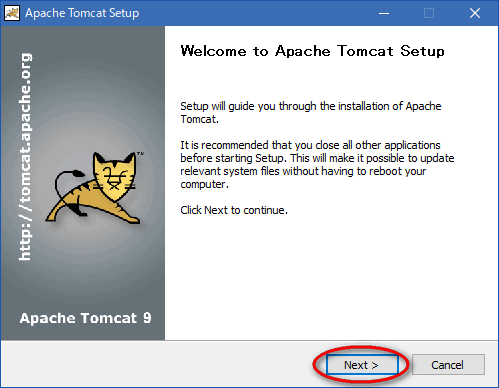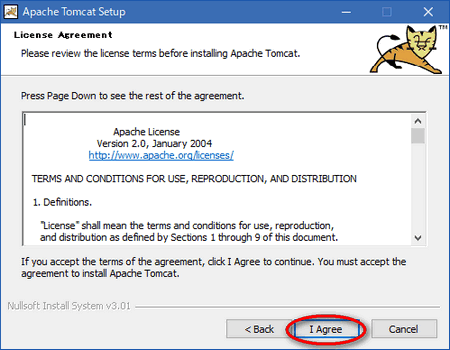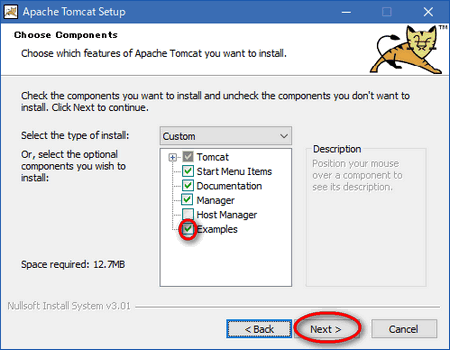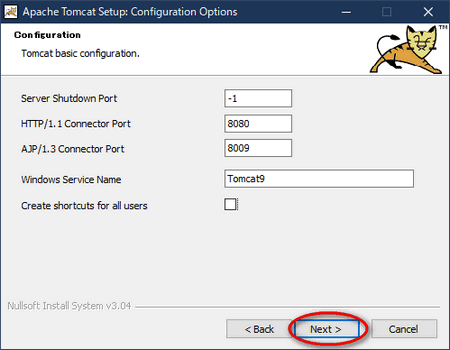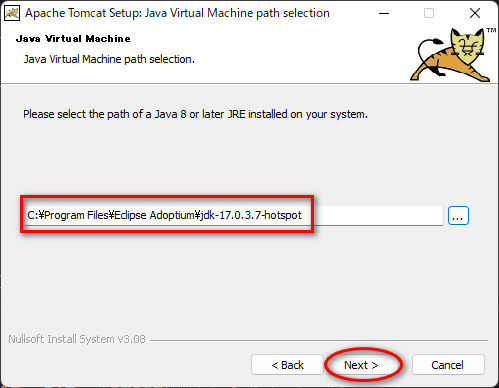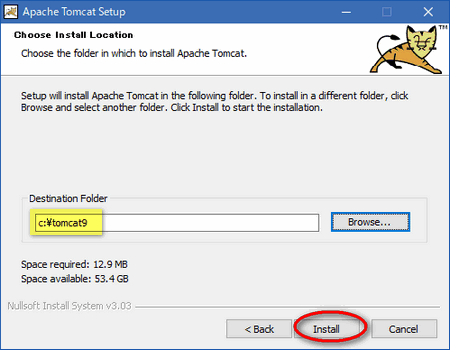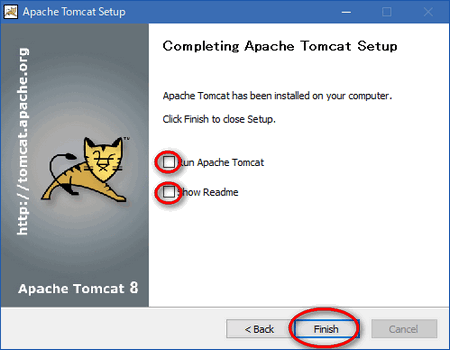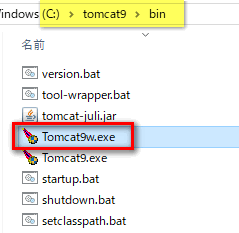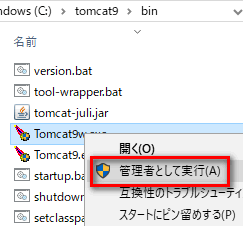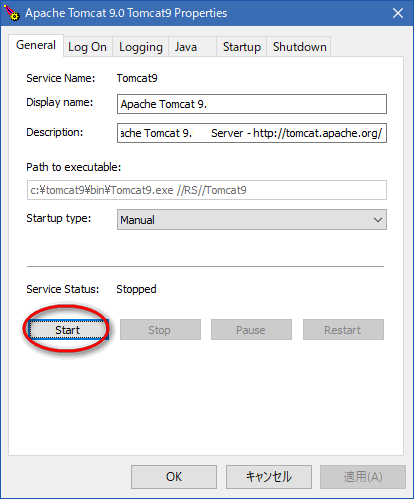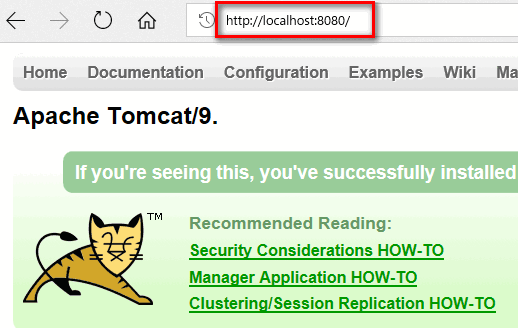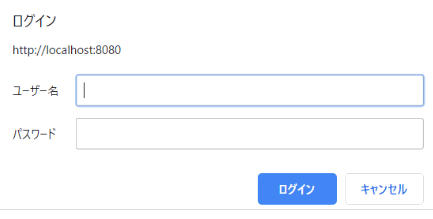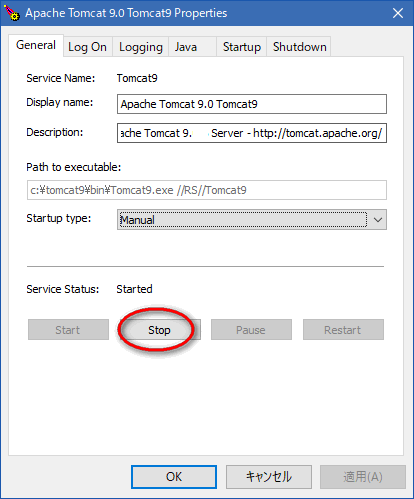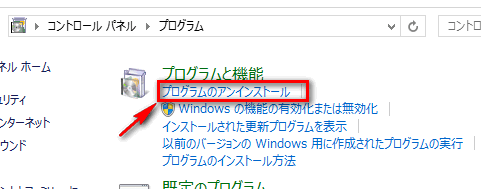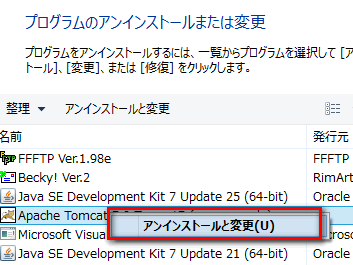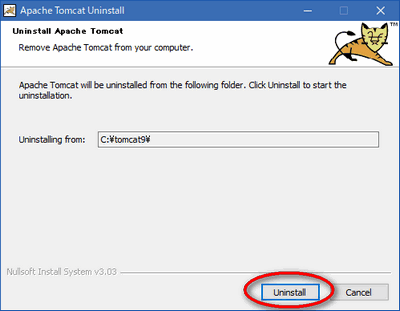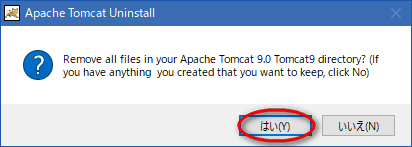Tomcatのインストール
Tomcat(トムキャット)とは何か?
Tomcat
とは、Web(ホームページ)で
Javaを動かすための仕組み(プログラム)のこと。
Javaアプリケーションサーバーとも言います。
Tomcatには、
JavaEE(J2EE)が含まれているので、インストールすれば、
JavaがWeb上でプログラムを動かすための環境は、自動で出来上がります。
インストール後は、アナタはJavaプログラムを書くだけです。
Tomcatのダウンロード
基本的には、以下のサイトからダウンロードします。
Apache Tomcatのサイト
(http://tomcat.apache.org/)
しかし、Tomcatはバージョンも多いし英語だし、
上記のページで混乱する感じなら、私が既に入手した
Tomcatのダウンロードページをご利用ください。
上記ページからは、以下のTomcatファイルが入手できます。
ご自身のPCにあわせてダウンロードください。
(Windows32,64bit共用)
apache-tomcat-9.0.65.exe
(Mac共用)
apache-tomcat-9.0.65.zip
このファイルは、テキストとも整合性がとれます。
上記で手に入れてもいいし、どこで手に入れてもいいですが、
とにもかくにも、あまり旧すぎるTomcatをは避けて準備くださいね。
Tomcatのインストール
Tomcatのインストールです。
apache-tomcat-9.0.65.exeをダブルクリック。
「変更を許可しますか?」と出たら、はい(Y)をクリック。
「Welcome」画面が出てきたら、そのままNext。
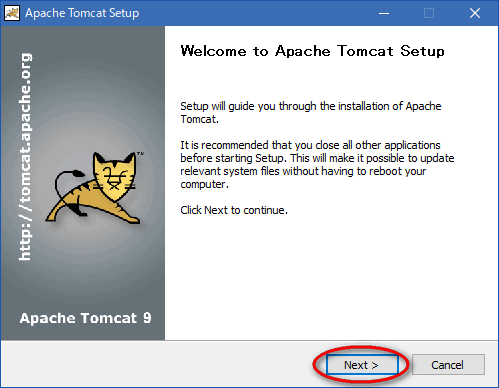
使用許諾です。「I Agree」をクリック。
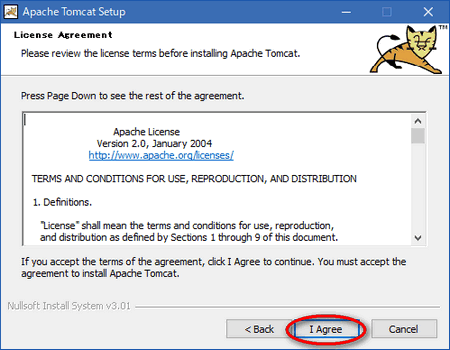
Examplesは、一応入れましょうか。何かと参考になります。
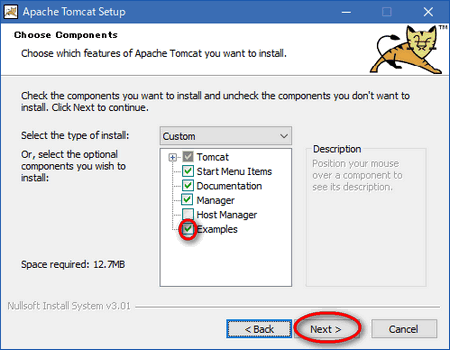
そのまま、Next。
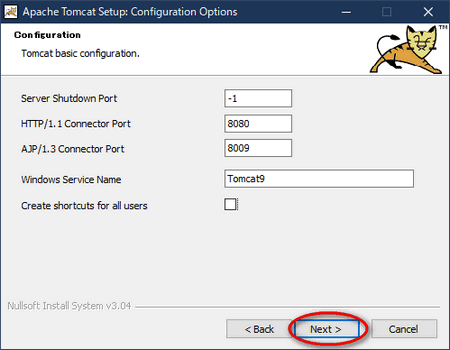
※Server Shutdown Portは、以前は8005が入ってました。
次、注意!
JDKのパスを指定します。アナタのPCにインストールしたJDKのパスを入れましょう。
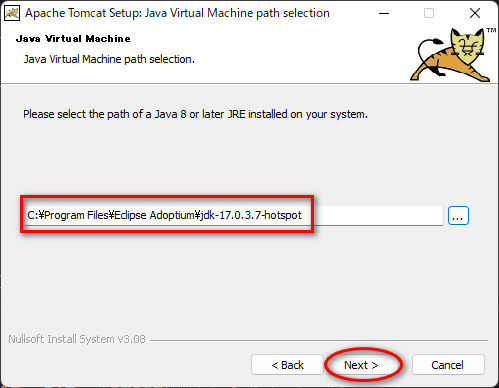
ここは、気をつけてくださいね。
・・・・・とは言うものの、実は、
JAVA_HOMEの設定があれば、ここは適当でもよかったりします。
インストール場所は、 スペース・全角を含むフォルダなどはNGです。
(ユーザーフォルダなどは、NGです)
私は、C:\tomcat9
をおススメします。
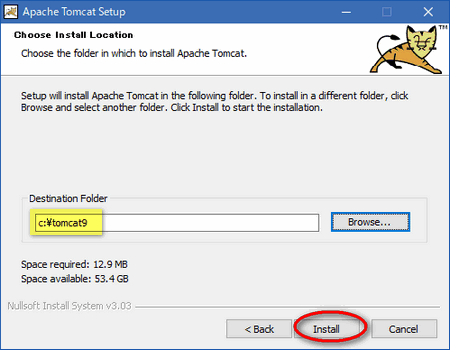
c:\tomcat9は自動生成されます。
インストール終了、お疲れさまでした。
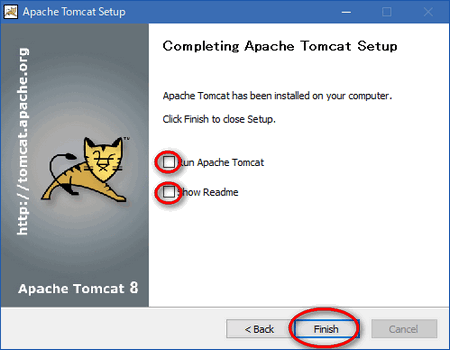
両チェックは外したほうが(うっとおしくなく)てベター。
Tomatの起動
Tomcatをインストールしたディレクトリ(
c:\tomcat9)を開いてみましょう。
ここに
binフォルダもありますね。このbinフォルダの中に、
Tomcatを起動・停止するファイルがあります。
tomcat9w.exeをダブルクリック。
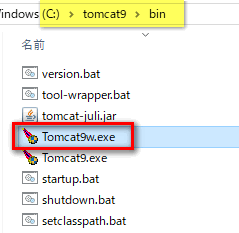
※拒否された場合は、 右クリックで「管理者として実行」
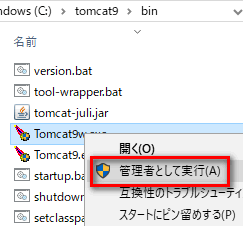
Tomcatのプロパティ画面が出てきます。
Startで、 Tomcatの開始。
Stopで、 Tomcatの停止。
まずは、Startをクリック。
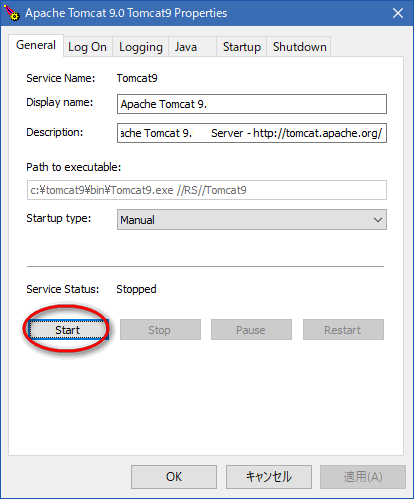
Tomcatが起動します。
Tomcatの起動を確認
「Service Status: Started」なら Tomatが
起動したということ。
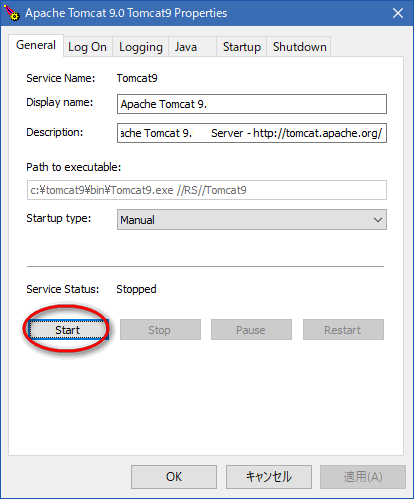
ブラウザから確認します。以下のURLにアクセスしてください。
http://localhost:8080/
このURLは、自分のPCの8080 ポートにアクセスしているということです。
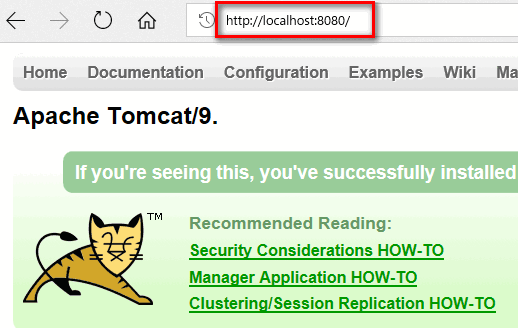
上記画面が表示されれば、 Tomcatの
起動に成功です。
※万一、こんな画面が出てきた場合
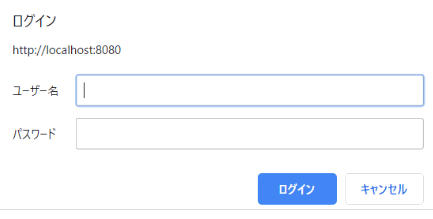
Oracle Database Express Editionが入っていると、
上記画面が出る可能性があります。
Oracle Database Express Editionをアンインストールしましょう。
Tomcatの停止
Tomcatの起動を確認したら、停止しておきましょう。
Stopをクリック。
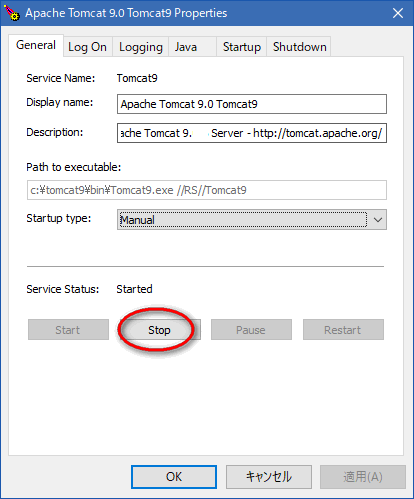
上図で「Service Status: Stopped」になるはずです。
Tomcatの起動や停止で、エラーが出た場合の対処
Tomcatの起動・停止でエラーが無ければ 、この章は読み飛ばしてください。
エラーが出た場合は、以下を確認ください。
半角スペースやカンマの確認
Tomcatのインストールディレクトリ(C:\tomcat9\)に、
半角スペース、点、カンマが混在していませんか?
混在していたら、Tomcatはアンインストールを行い、
混在しないように再インストールを行ってください。
C:\tomcat9\logsの確認
ここのログを確認してみます。
[javajni.c] [error] 指定されたモジュールが見つかりません。
というエラーメッセージがあったら、
JDKのbinフォルダに、msvcr**.dllというファイル(**は数字)がありますので、
そのファイルをコピーして、C:\WINDOWS\system32 フォルダにペースト。
これで解決すると思います。
Tomcatのアンインストール
たぶん今は、Tomcatのアンインストールは不要でしょうが、
必要に応じてアンインストールしてください。
Windowsのコントロールパネルから、
「プログラムのアンインストール」をクリック。
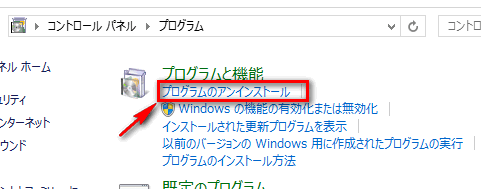
「Tomcat」で右クリック。 アンインストールと変更。
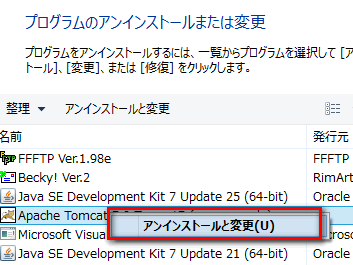
アンインストールするディレクトリが自動で指定されるので、
「Uninstall」をクリック。
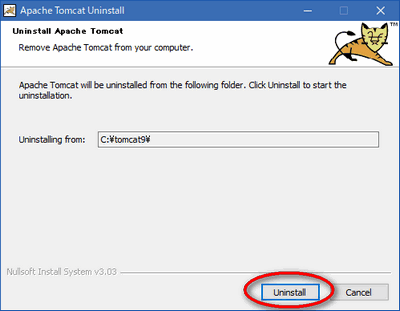
Tomcatのディレクトリも削除しますか?と聞いてくるので、
「はい(Y)」をクリック。
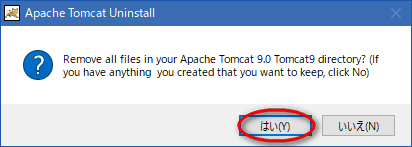
アンインストールが完了。「close」をクリック。
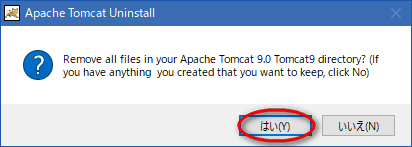
以上が、Tomcatのアンインストールです。
Tomcatのインストールと起動(Mac用)
MacへTomcatのインストールと起動は簡単です。
以下の手順で作業を行いましょう。
- Tomcatファイルを解凍(Doduments以下がおススメ)
- 解凍後,apache-tomcat-xxxフォルダを確認(xxxはバージョン)
- 上記フォルダ中のbinフォルダの*.shファイルのパーミッションを755に変更
ターミナルから、apache-tomcat-xxxフォルダに移動後、
以下のコマンドで、Tomcatの起動ができる。
Tomcatの停止は以下のコマンド。
起動後の画面は、上記と同様です。
Copyright(c) 2005-2024 SearchMan Sato . All Rights Reserved.
特定商取引に基づく表示